Become a part of us
Together with Borzo, your business will be on a new level of delivery. Become our business partner and entrust us with logistics to achieve great results in India.
Table of Contents
Follow us
Become a part of us
Together with Borzo, your business will be on a new level of delivery. Become our business partner and entrust us with logistics to achieve great results in India.
1
2
4
3
Did you know that 53% of online shoppers prefer brands that they can contact via messaging apps?
WhatsApp Business is a standout tool here. With 80% of WhatsApp messages being read within five minutes, businesses can connect with their customers almost instantly. Moreover, WhatsApp messages have a remarkable 98% open rate and a 45-60% click rate, making it a powerhouse for marketing and customer engagement.
Setting up a WhatsApp Business account can greatly enhance your communication with customers. This guide will take you through the quick and easy steps to create your account, set up your profile, and start using WhatsApp Business features to improve your business interactions.
What is a business account on WhatsApp?
A business account on WhatsApp is basically an account created on WhatsApp Business, a free-to-download app available both on Android and iPhone. WhatsApp Business streamlines client interactions by providing tools for automated messaging and sorting. Additionally, it is meant to function and feel exactly like WhatsApp Messenger. Messaging texts and sending photos are still possible with WhatsApp Business.
Ready to step up your WhatsApp experience? This is how to create a WhatsApp Business account in 5 easy steps.
5 quick steps to create a WhatsApp Business Account
Step 1: Download the WhatsApp Business App
To get started, you need to download the WhatsApp Business app from the Google Play Store or the Apple App Store.
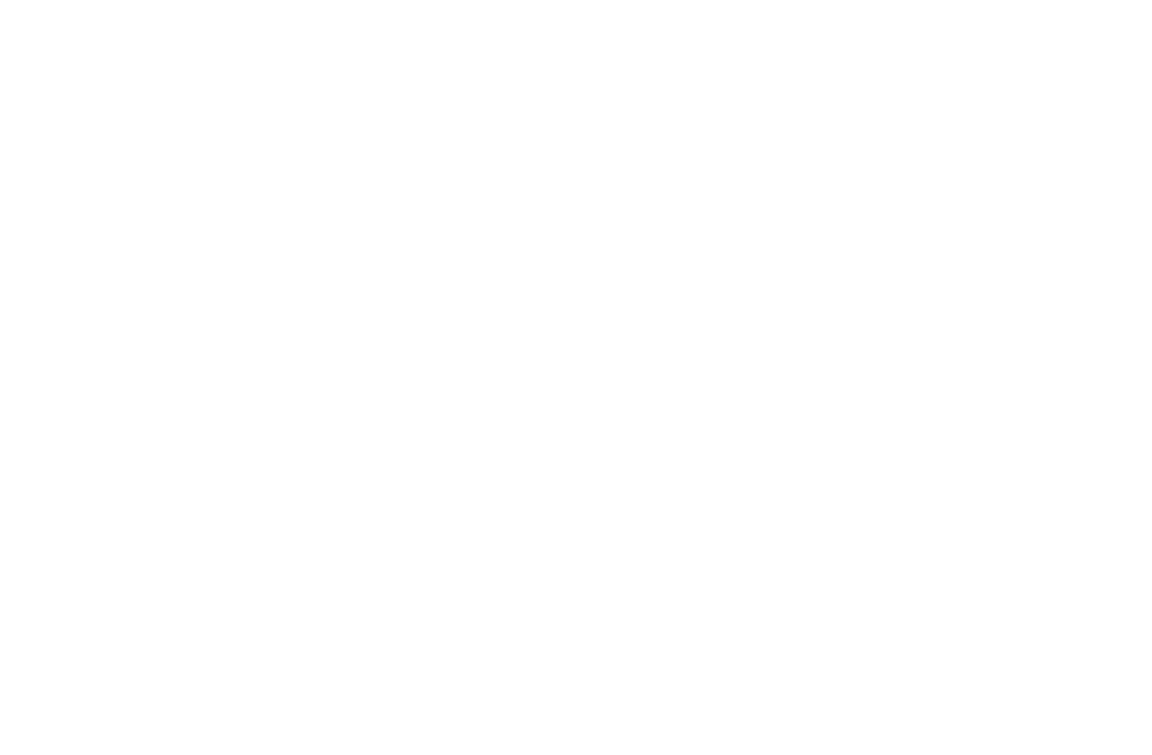
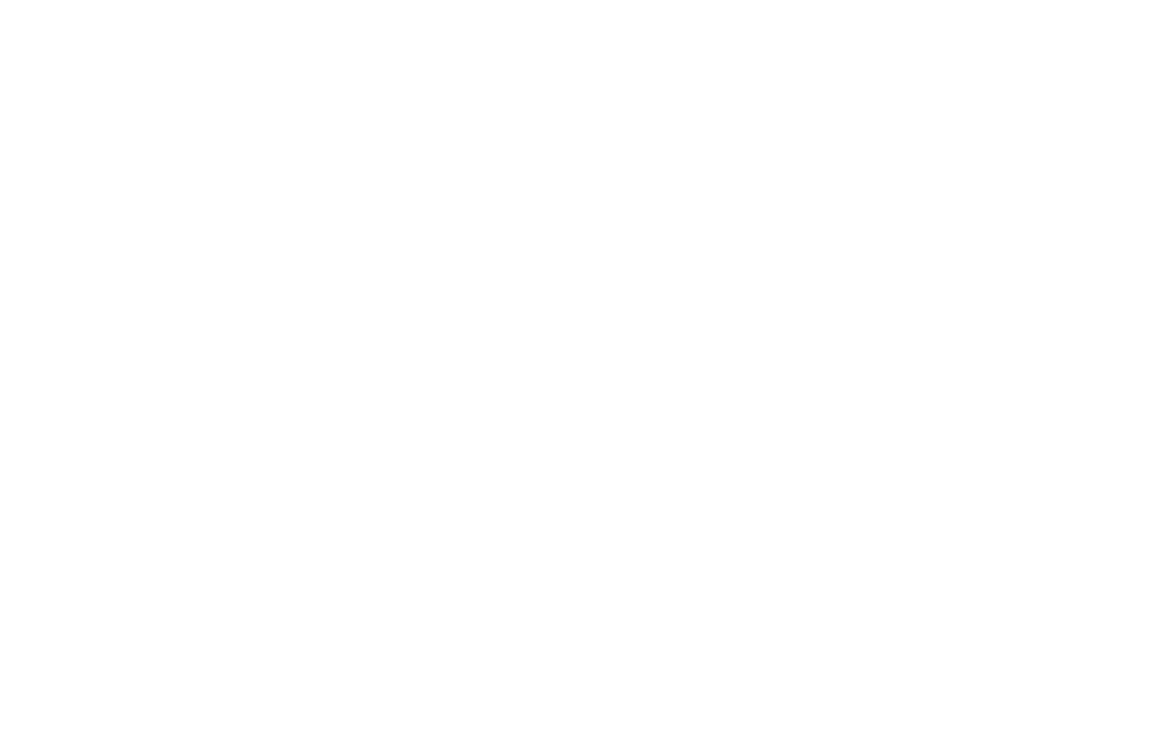
Step 2: Verify Your Business Phone Number
Once the app is installed, open it and follow the prompts to verify your business phone number. You can use a phone number that’s different from your personal WhatsApp number. Enter the number, and you’ll receive a verification code via SMS or phone call. Enter the code to verify your number.
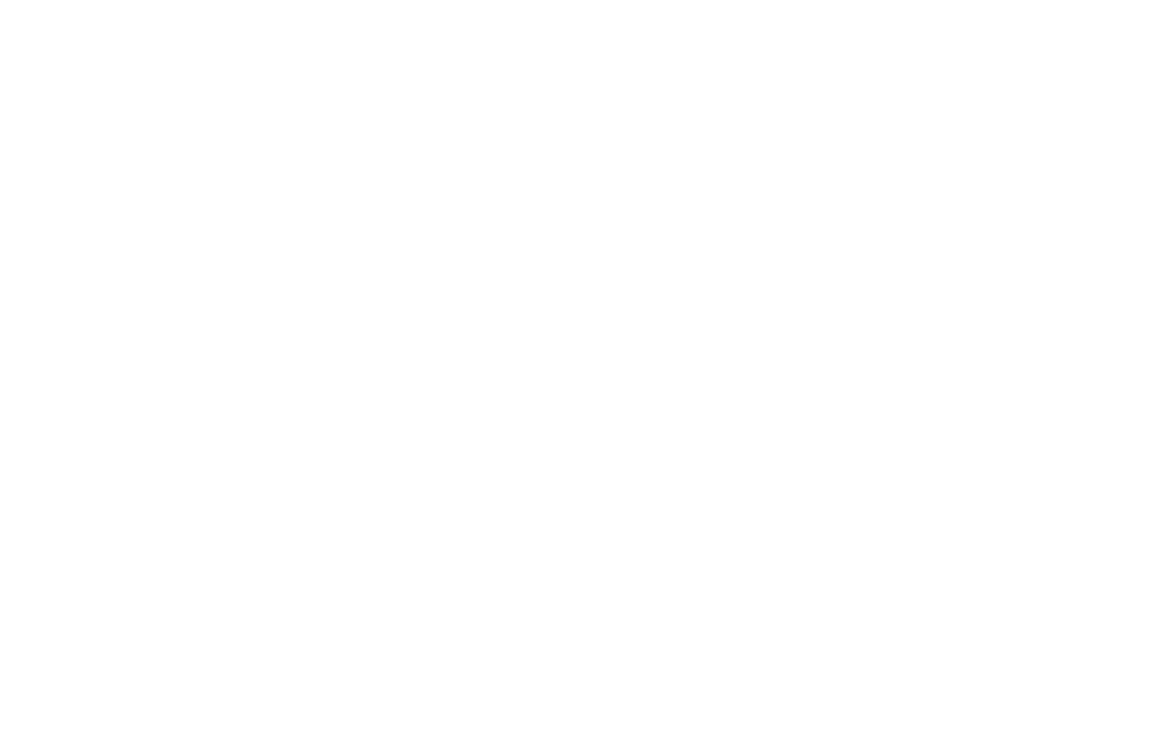
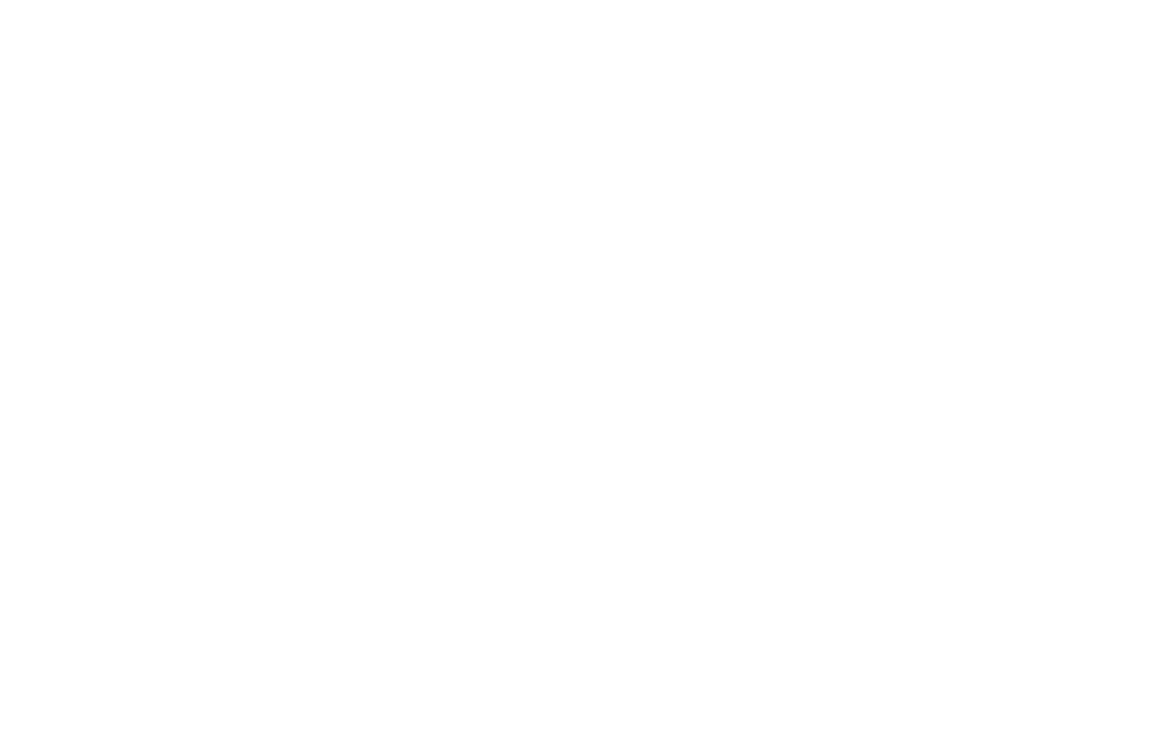
Step 3: Set Up Your Business Profile
After verification, it’s time to set up your business profile. Add your profile picture, business name, and business category, then tap Next.
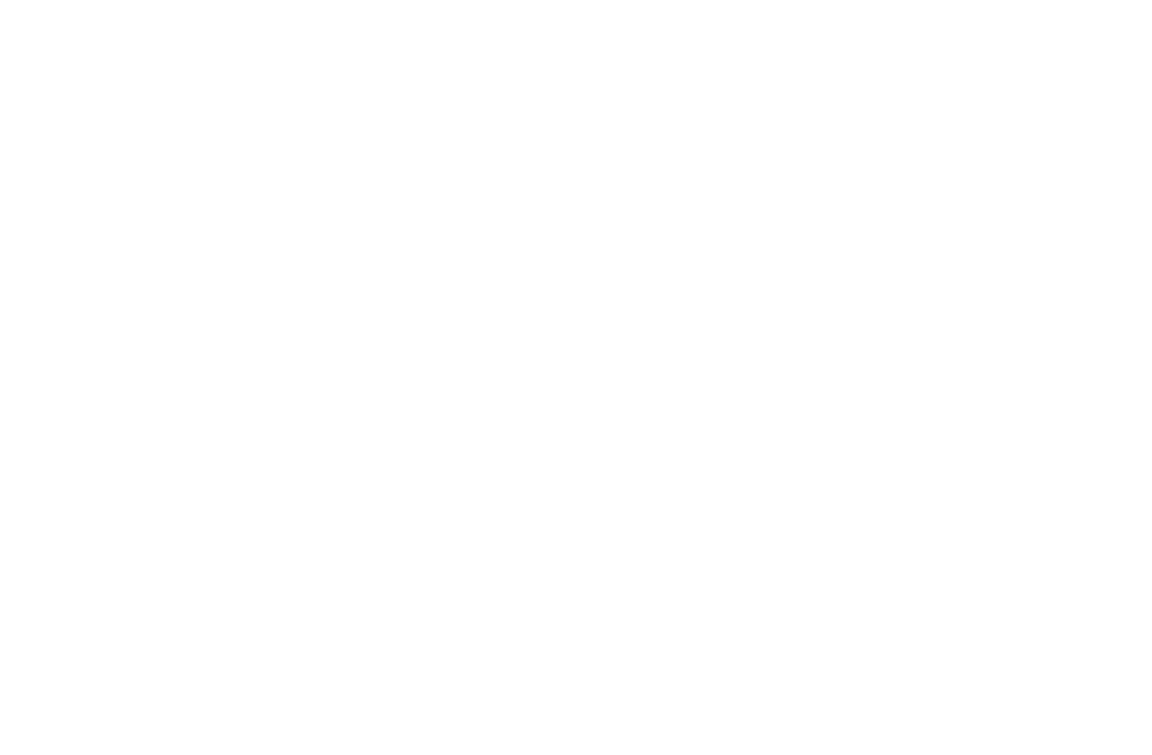
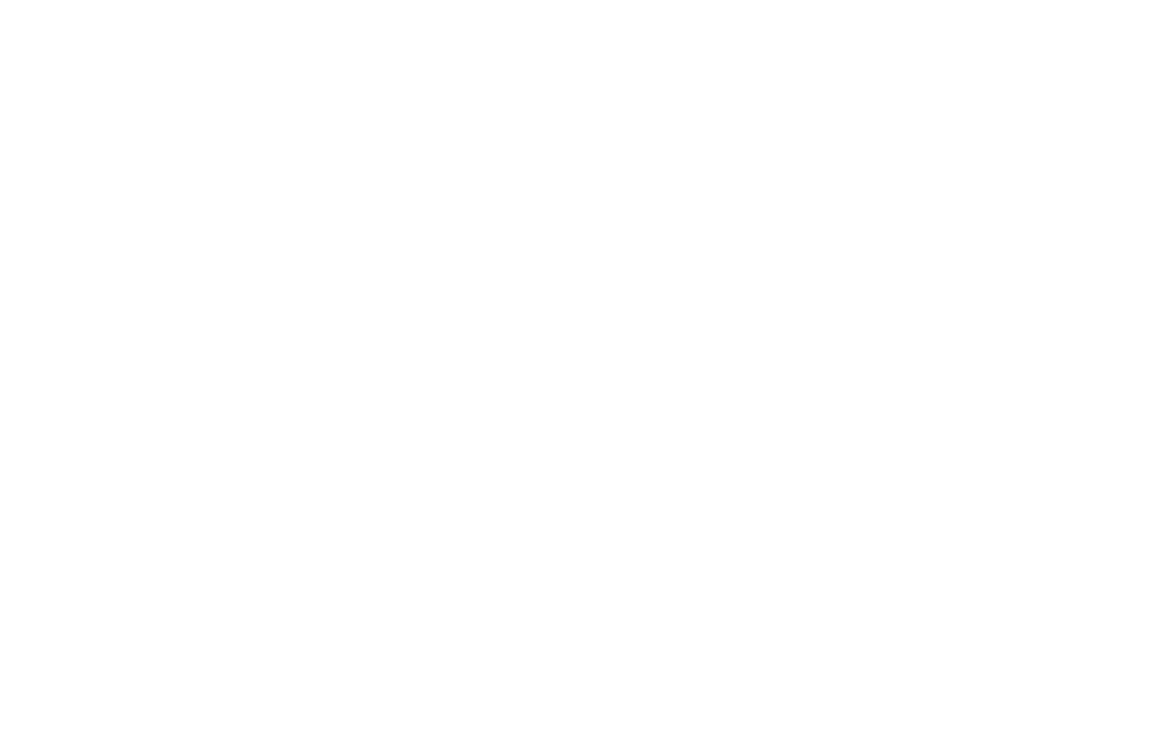
Step 4: Explore Business Tools
You can start building your business profile through all the tools available. Just click Explore to direct you to the settings for your profile, messaging, and catalog, then tap Business Profile. Here, you can add the following information:
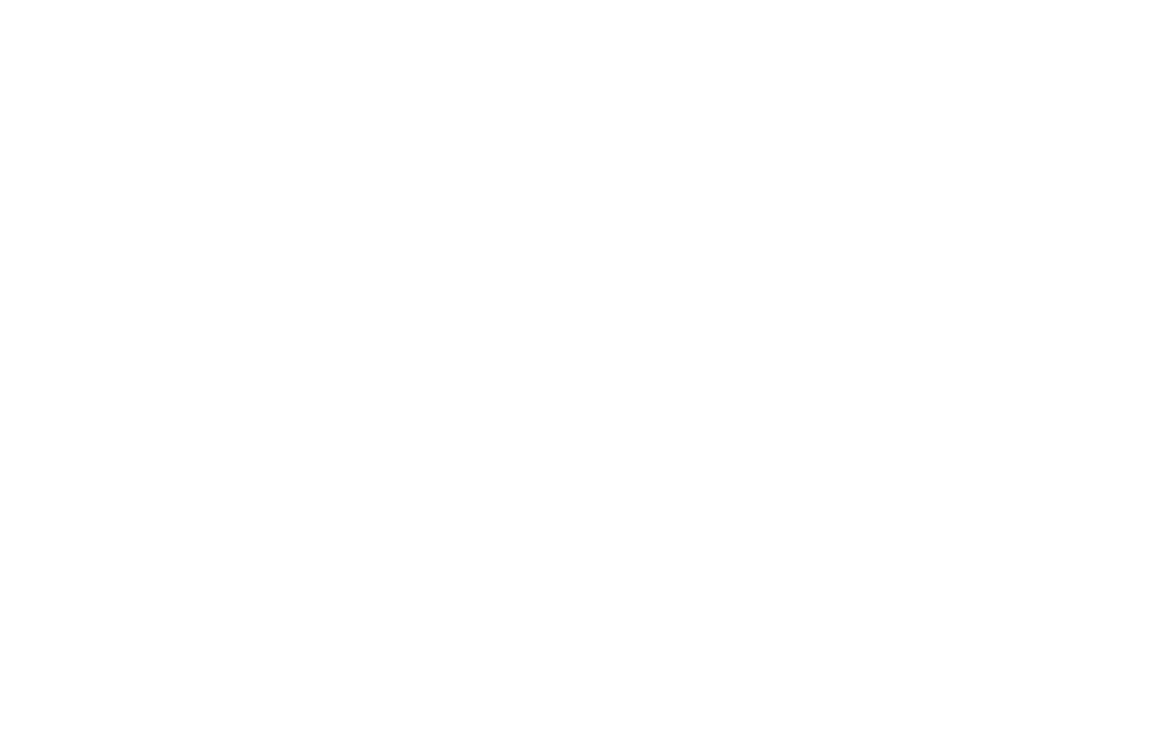
Address: To tell your customers where to find you
Description: To talk about the products and services you offer
Business Hours: To let them know your availability
Email and website: To share other ways to connect with you
Description: To talk about the products and services you offer
Business Hours: To let them know your availability
Email and website: To share other ways to connect with you
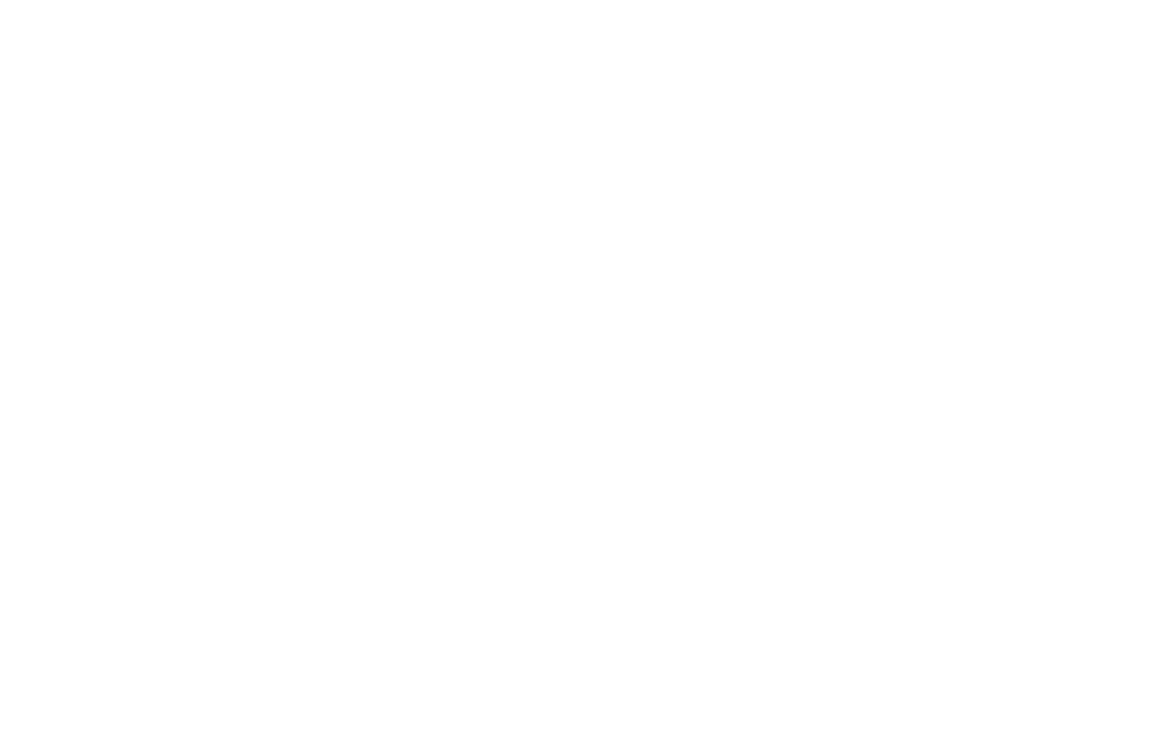
Make sure you've filled in all the details accurately before clicking Save. You can edit your information at any time.
Step 5: Customize Your Account Settings
By hitting the three vertical dots in the top right corner of the screen and selecting Business Tools, you may view the other business kits that are accessible. For iOS users, the settings icon can be found in the lower right corner to see Business Tools.
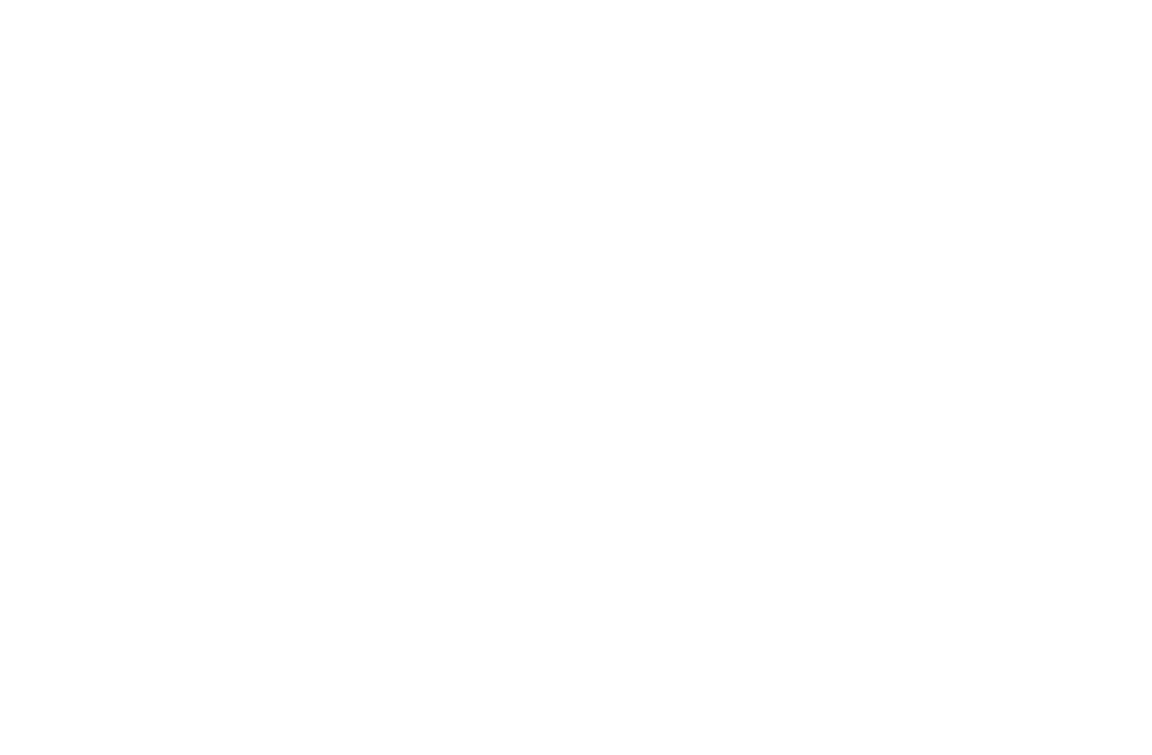
The WhatsApp Business tools listed below can help your business provide excellent customer service.
Messaging Tools
Automating your messages can save you a lot of time and ensure that your customers receive prompt responses. You can set up automated greeting messages, away messages, and quick replies. These features help maintain communication with your customers even when you are not available.
- Greeting Messages
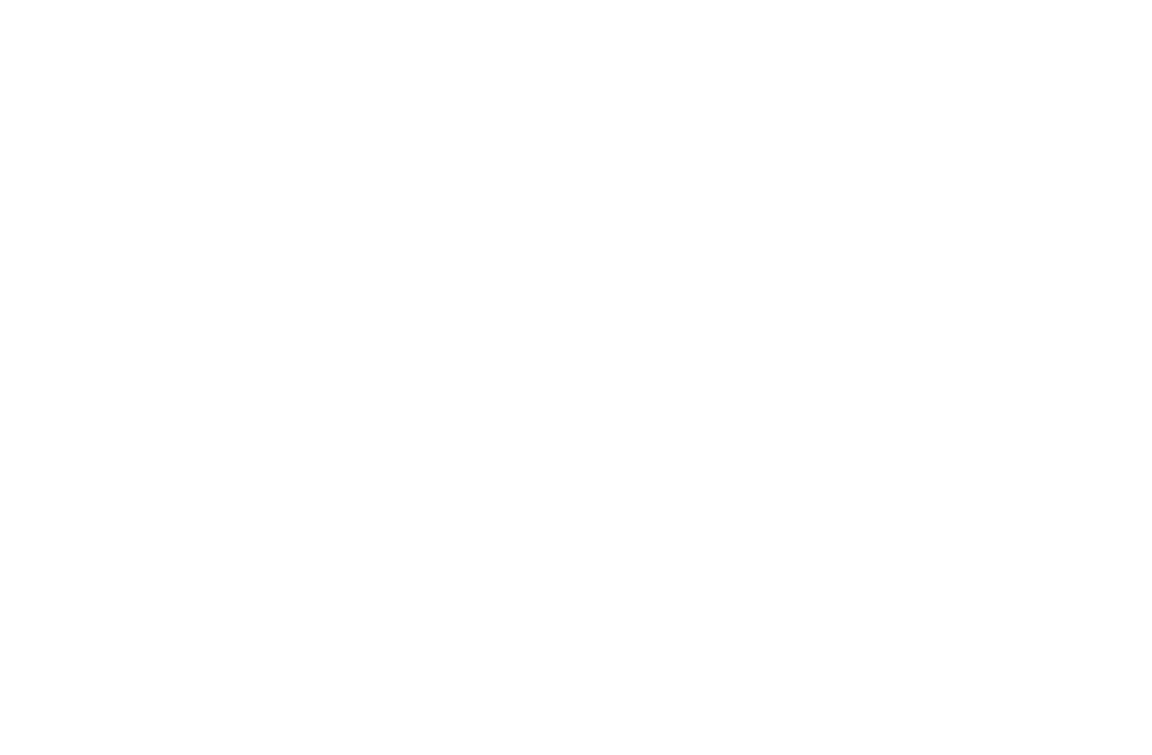
These allow you to send an introductory message to customers when they first message you on WhatsApp Business. It’s a great way to welcome them and provide essential information about your business.
How to set up Greeting Messages on WhatsApp
1.In the Business Settings menu, tap Business tools and Greeting Message.
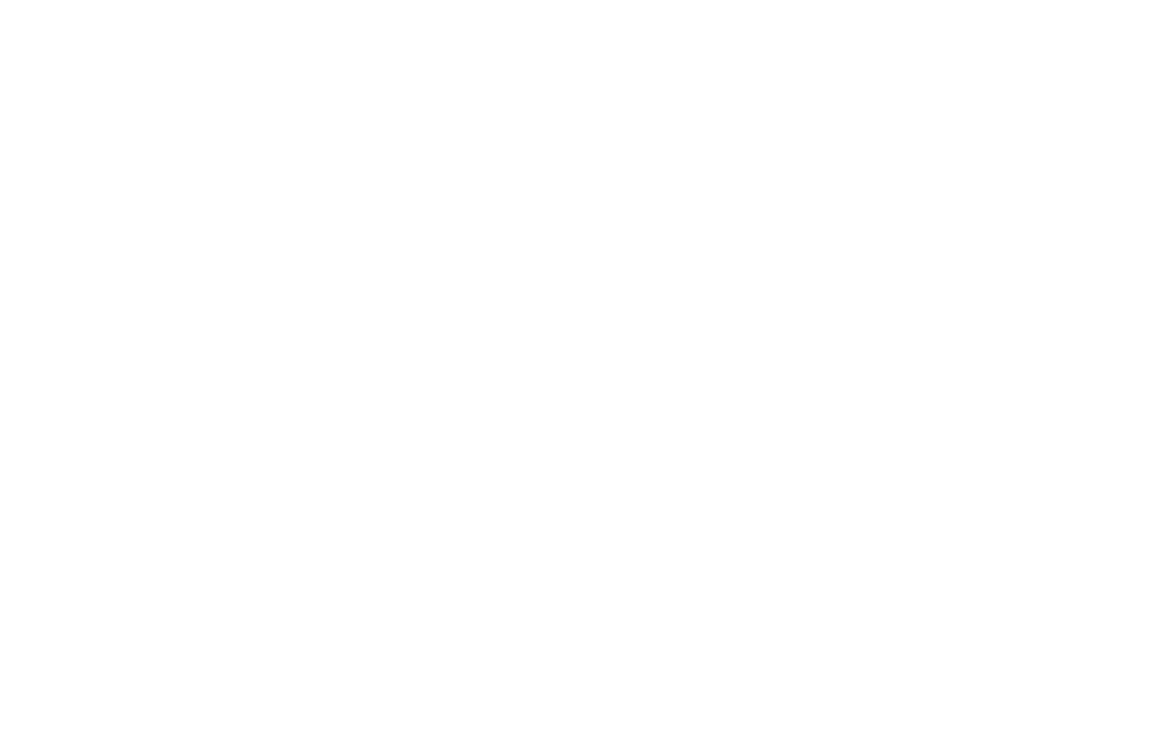
2.Turn on Send greeting message.
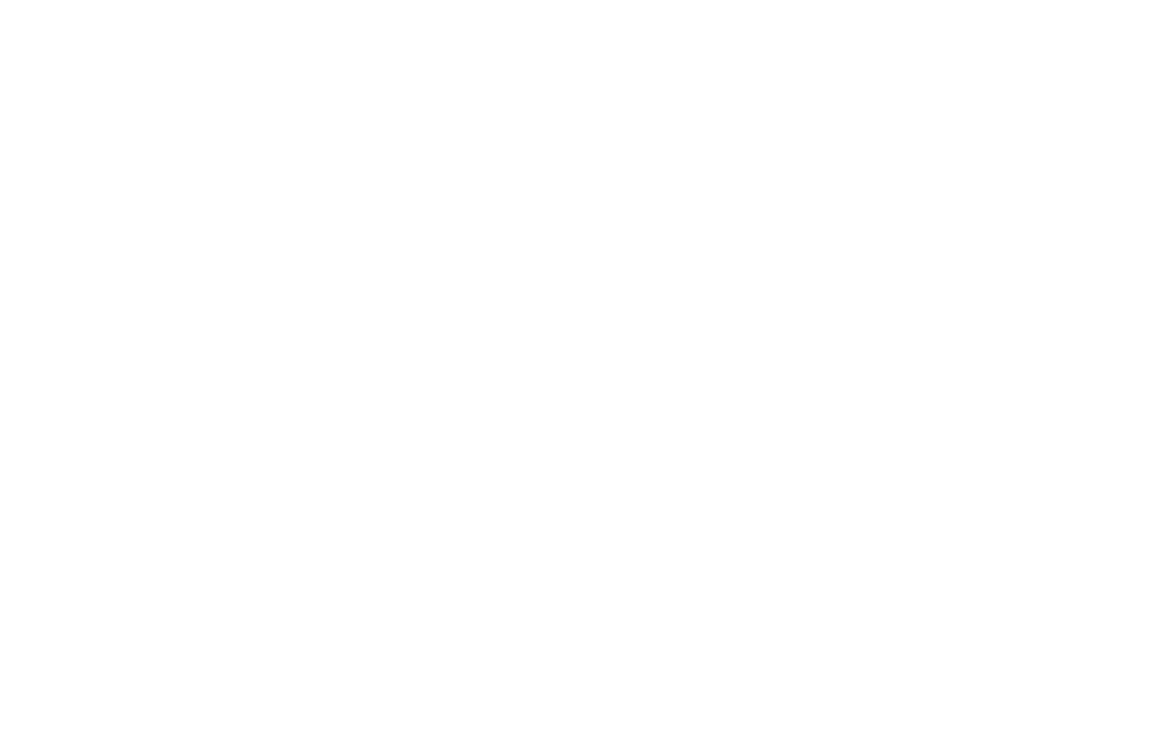
3.To edit your greeting message, press Greeting Message. Once done, hit OK.
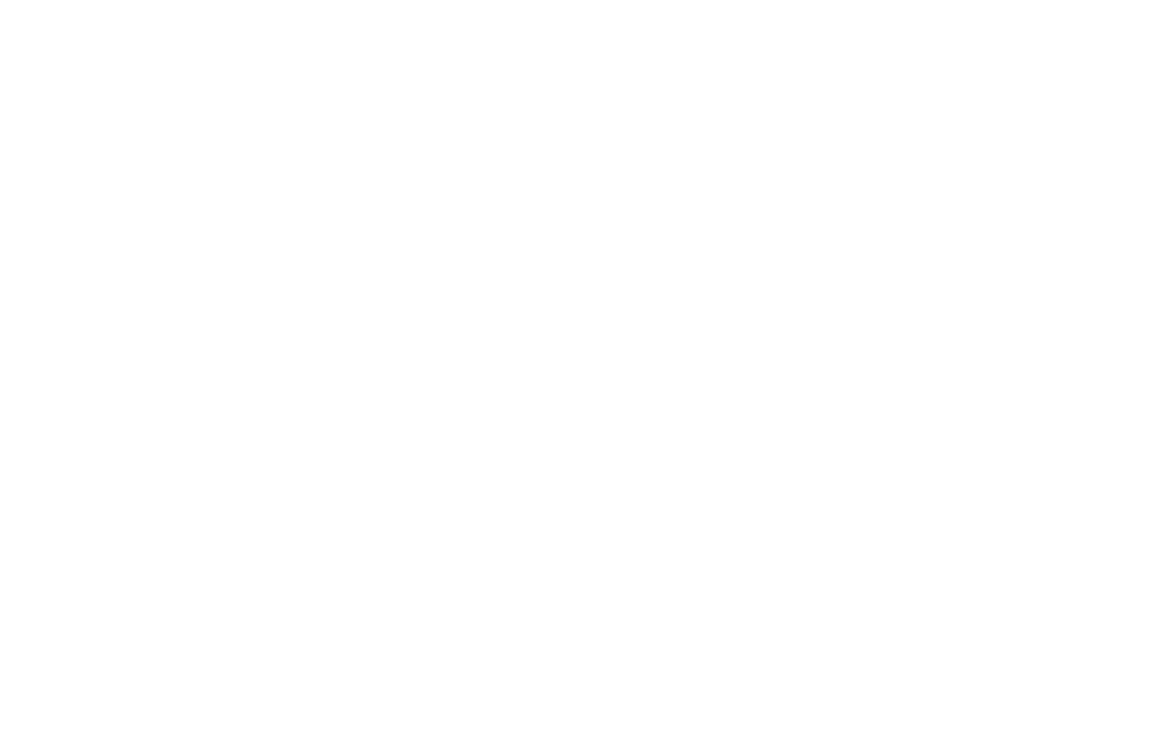
4.Tap Recipients and select one of the following options:
- Everyone: The greeting message will be sent to everyone who messages you.
- Everyone not in the address book: The greeting message will be sent to customers who aren't in your address book.
- Everyone except…: The greeting message will be sent to all customers, excluding the ones you designate.
- Only send to…: The greeting message will be sent only to selected customers.
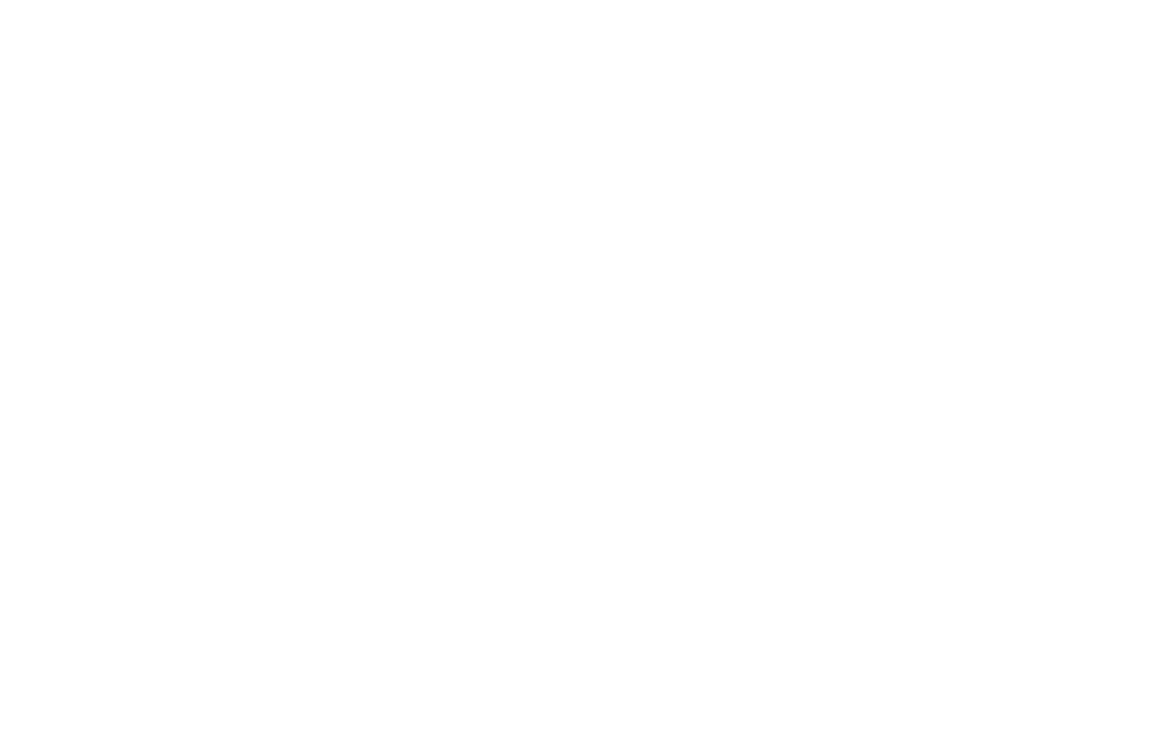
5.Click Save.
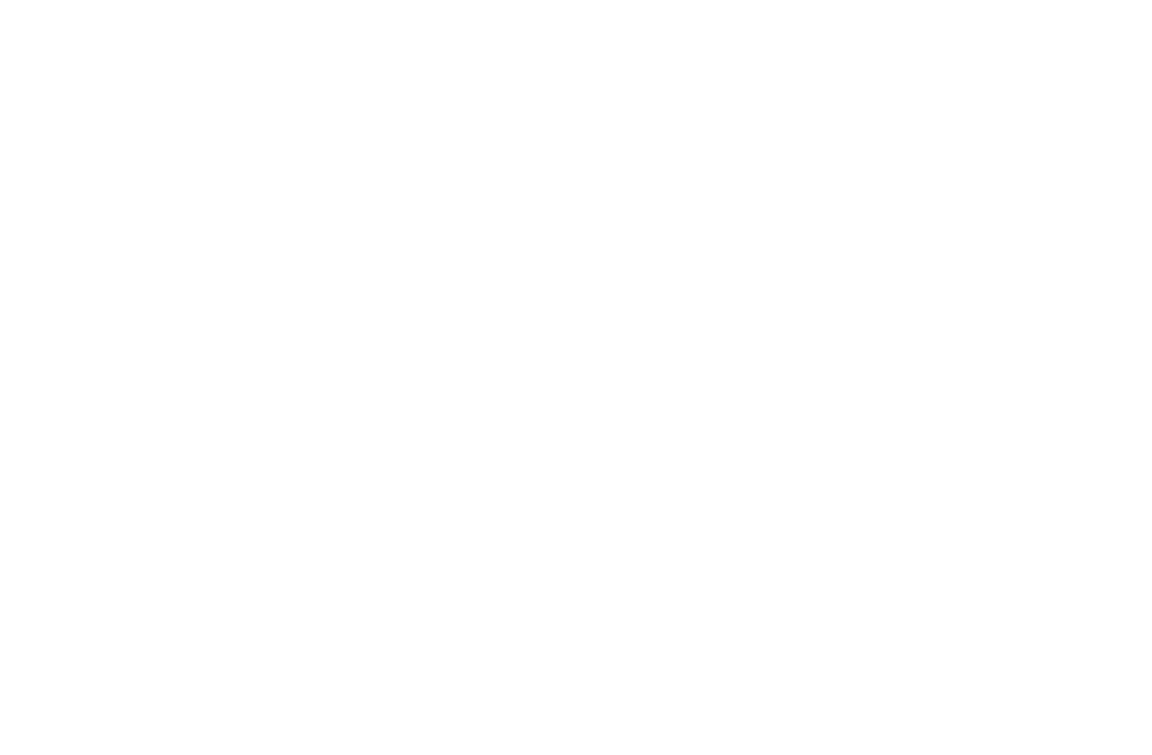
- Quick Replies
Quick replies help you address frequently asked questions efficiently. For instance, you can set up predefined responses for common queries like product availability.
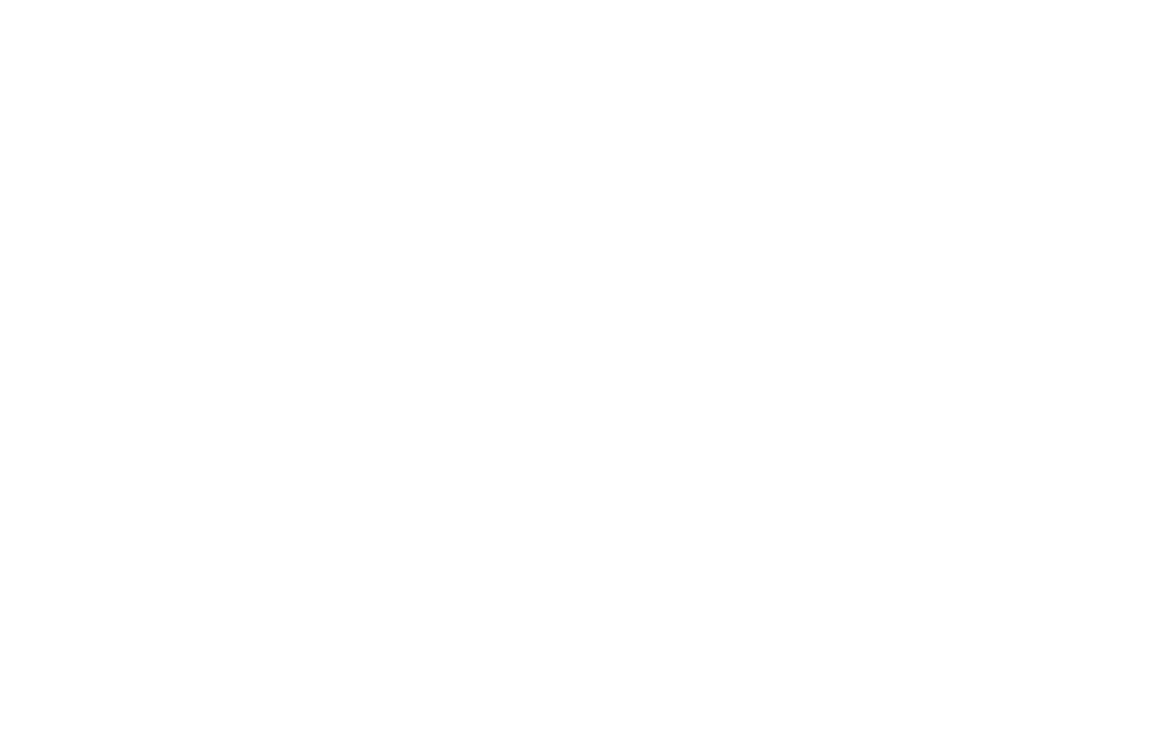
How to set up Quick Replies on WhatsApp
1.In the Business Settings menu, tap Business Tools > Quick Replies.
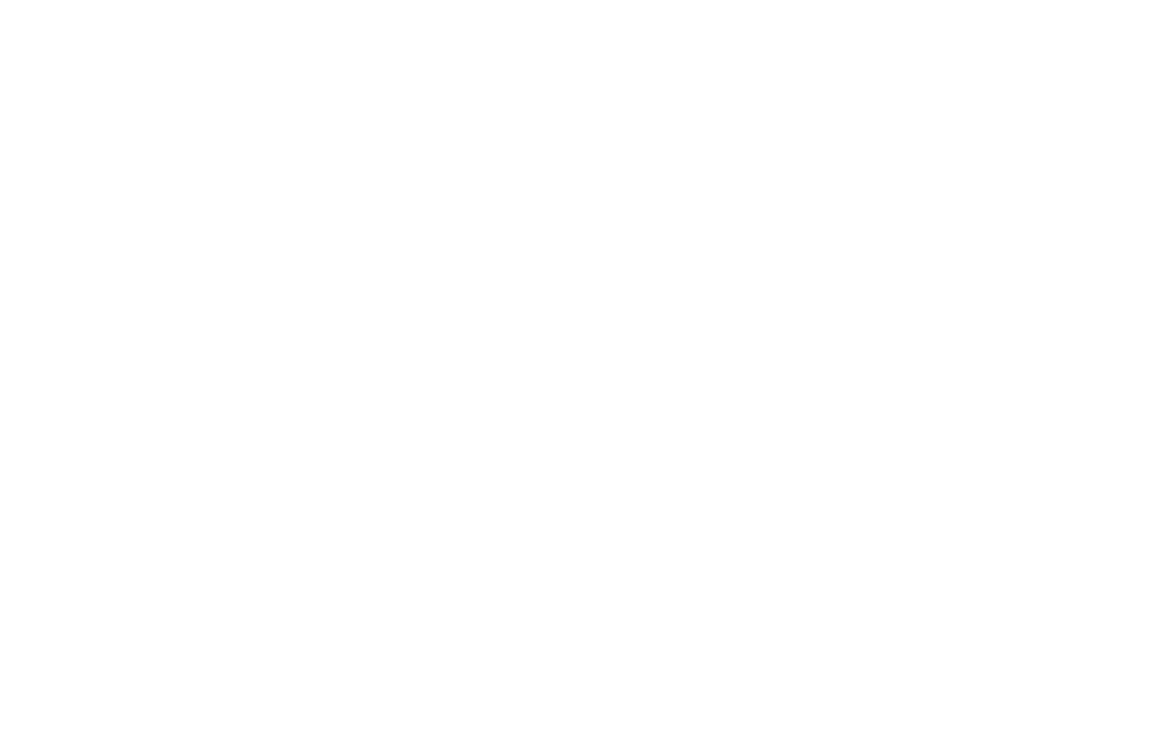
2.Press the + button.
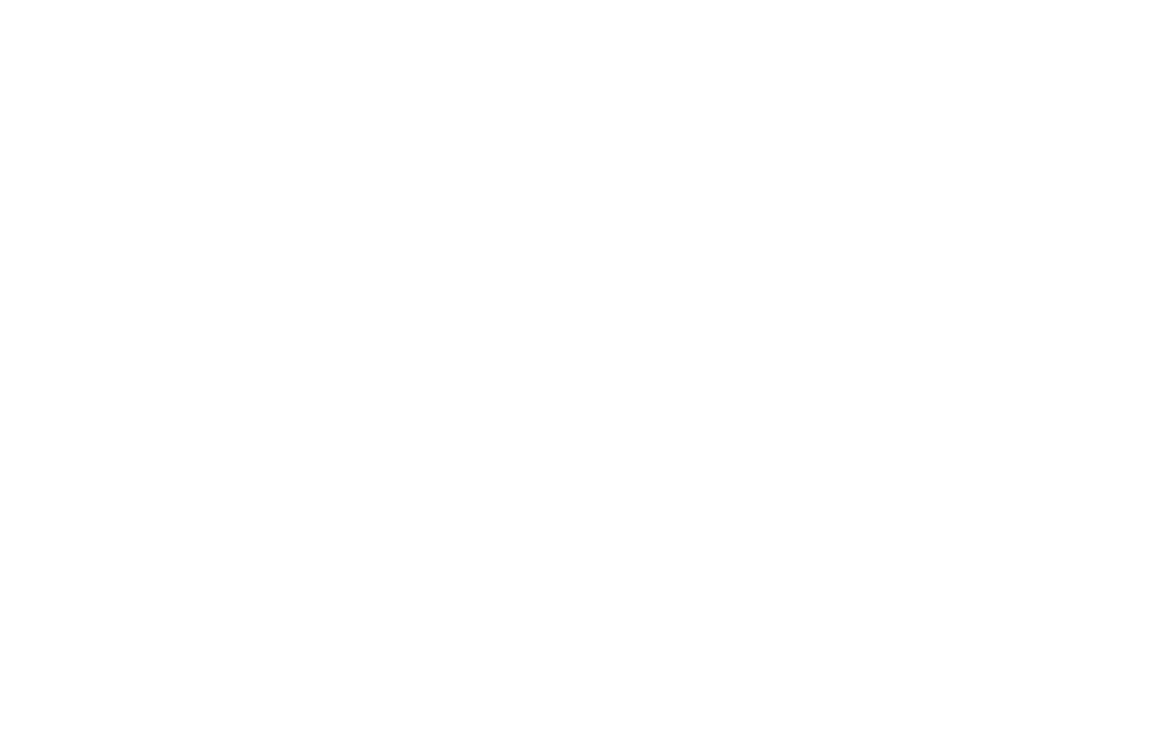
3.Tap the message box to draft your message.
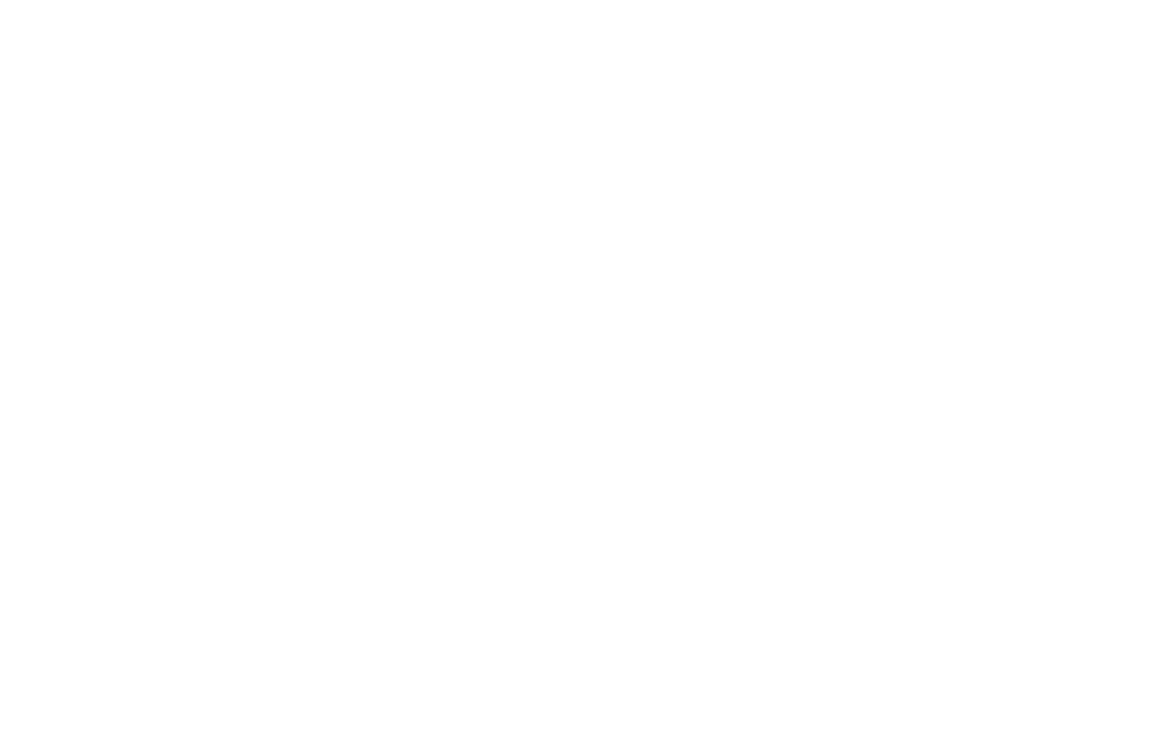
Note: Quick replies on the Web or desktop are not compatible with media files.
4.To configure a keyboard shortcut for a quick reply, tap Shortcut. To assist you in finding shortcuts later, you can also enter at least three keywords.
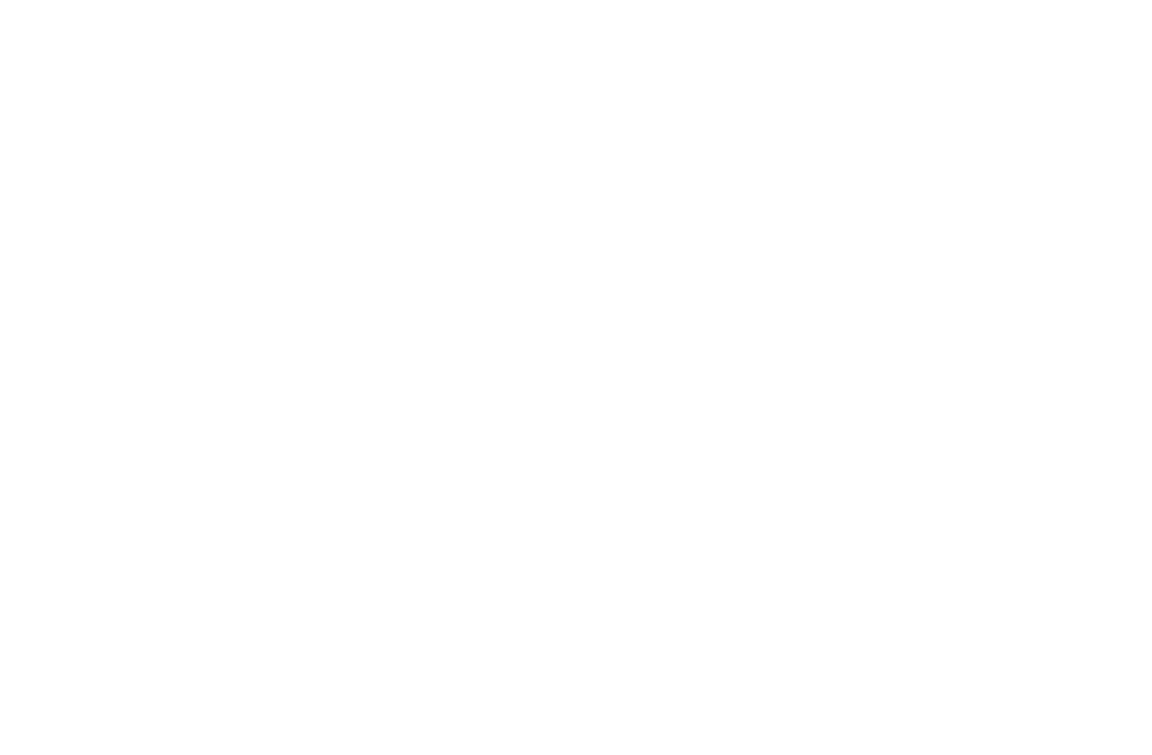
5.Click Save.
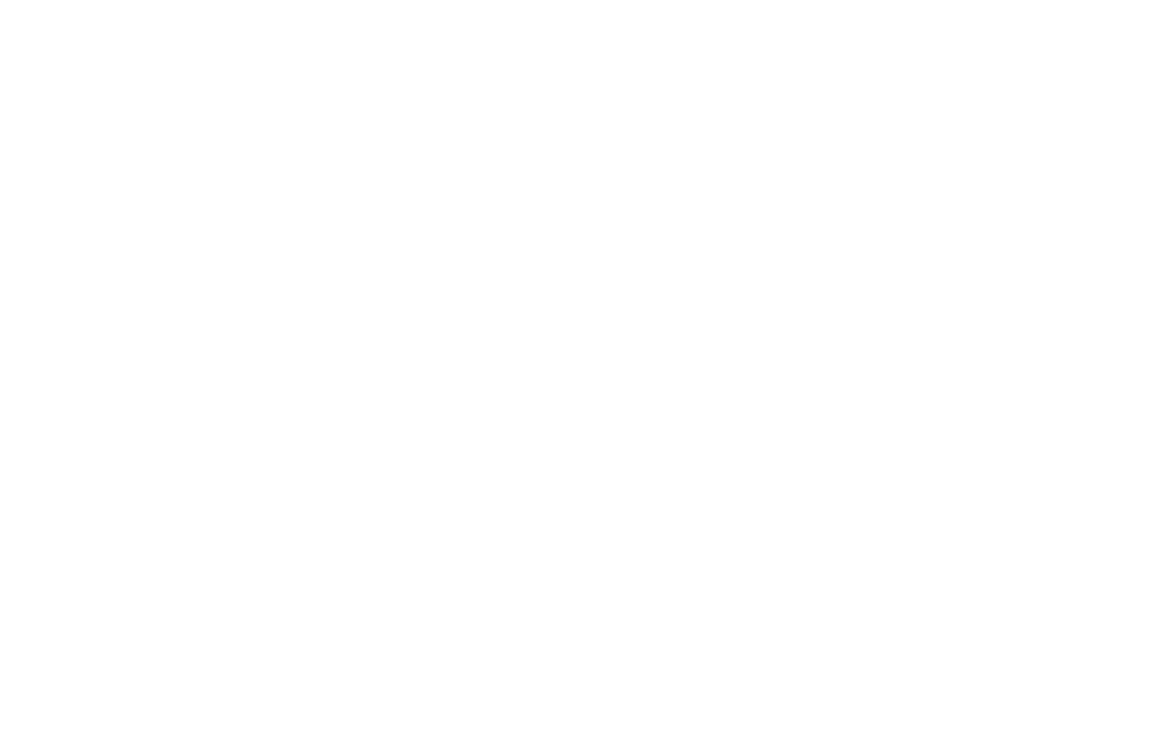
- Away Messages
When you’re unavailable, use Away messages to inform customers. For example, you can let them know that you’ll respond later or provide alternative contact information.
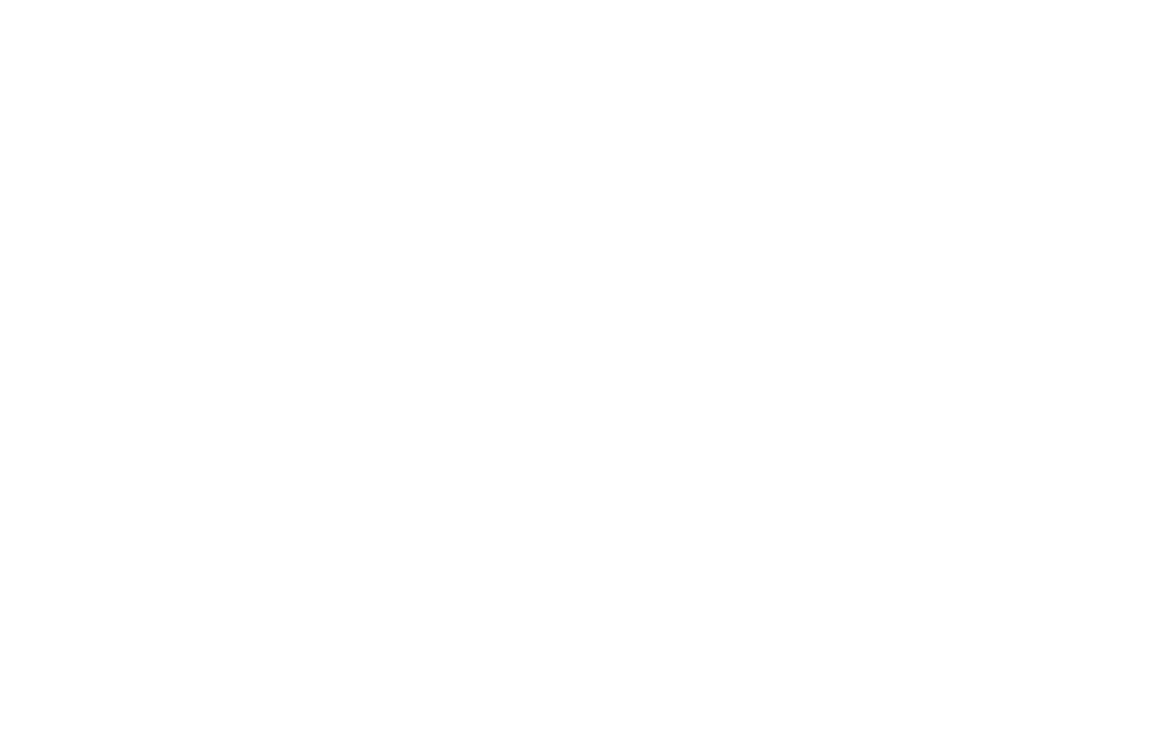
How to set up Away Messages on WhatsApp
1.In the Business Settings menu, click Business Tools > Away message.
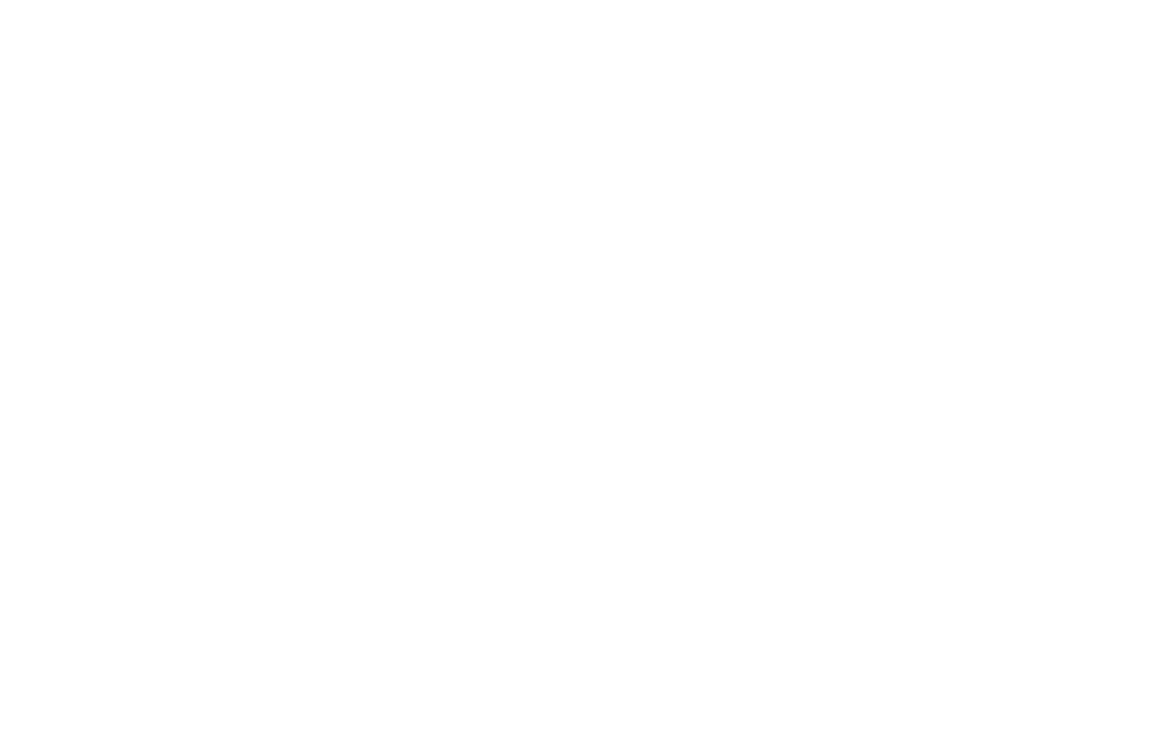
2.Enable the Send Away Message.
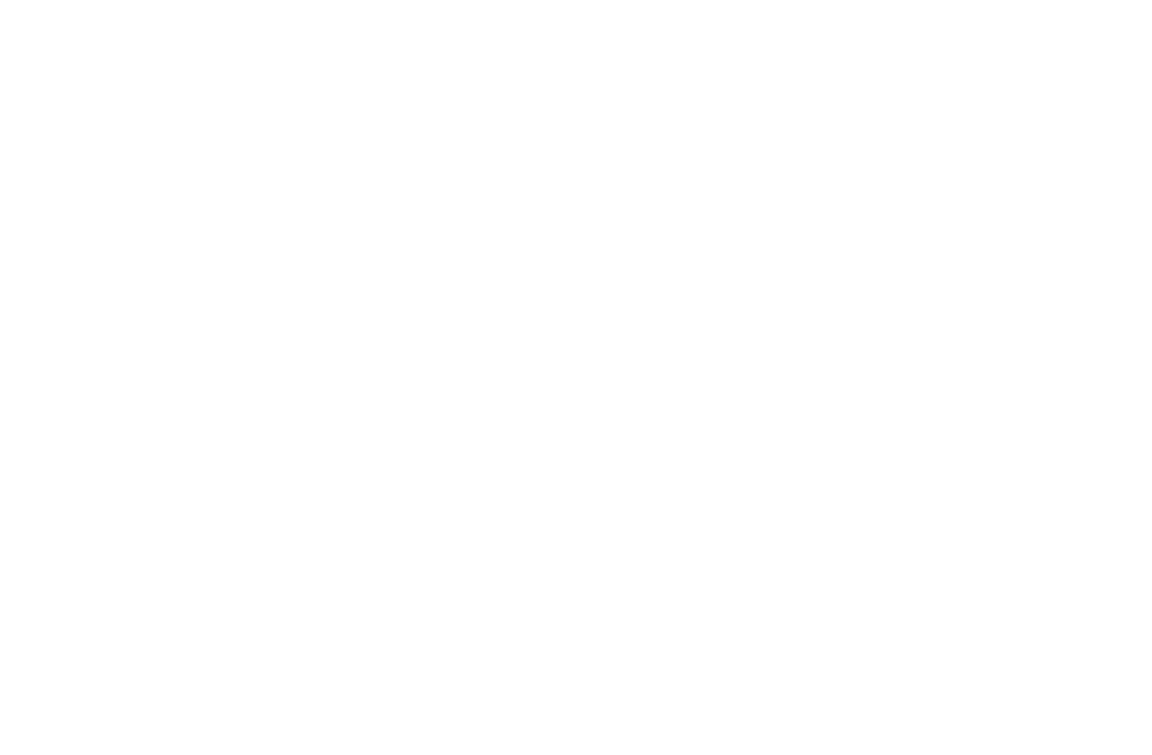
3.Tap the message to write. Once finished, press OK.
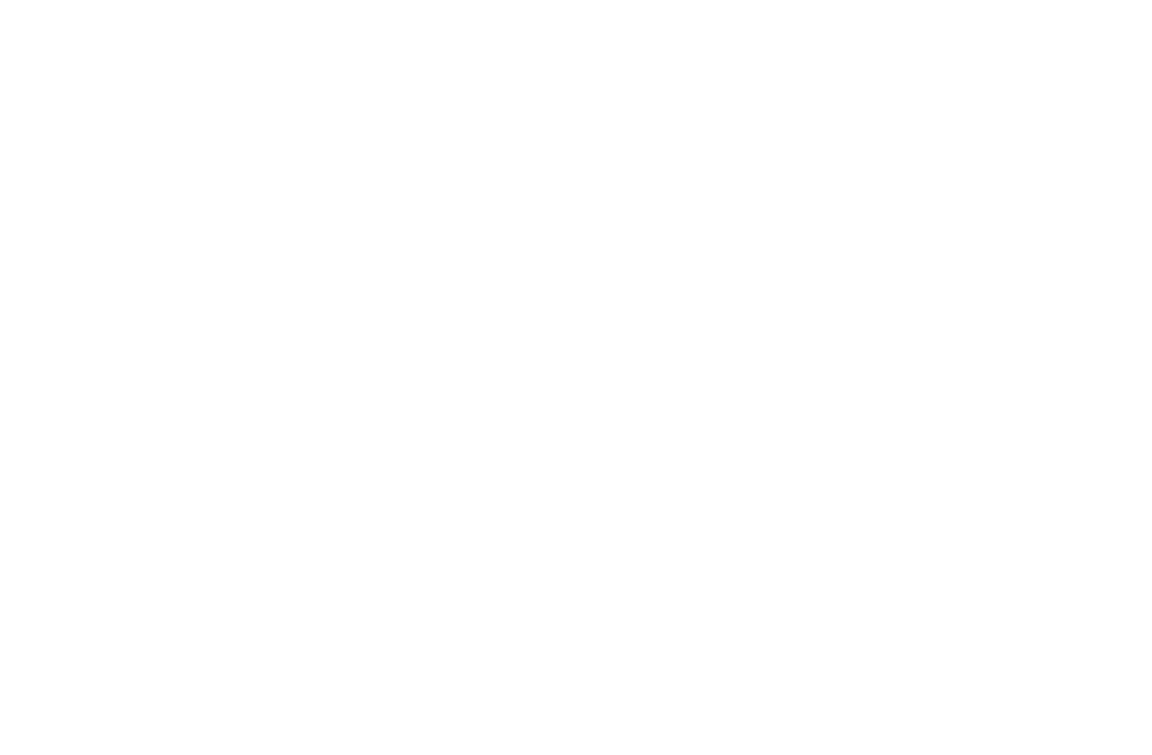
4.To plan when to send your away message, tap Schedule. Select one of the following options:
- Always send: send at all times.
- Custom schedule: send only during the specified period.
- Outside of business hours: send exclusively after business hours.
- Note: This option is only available if you have set your business hours in your business profile.
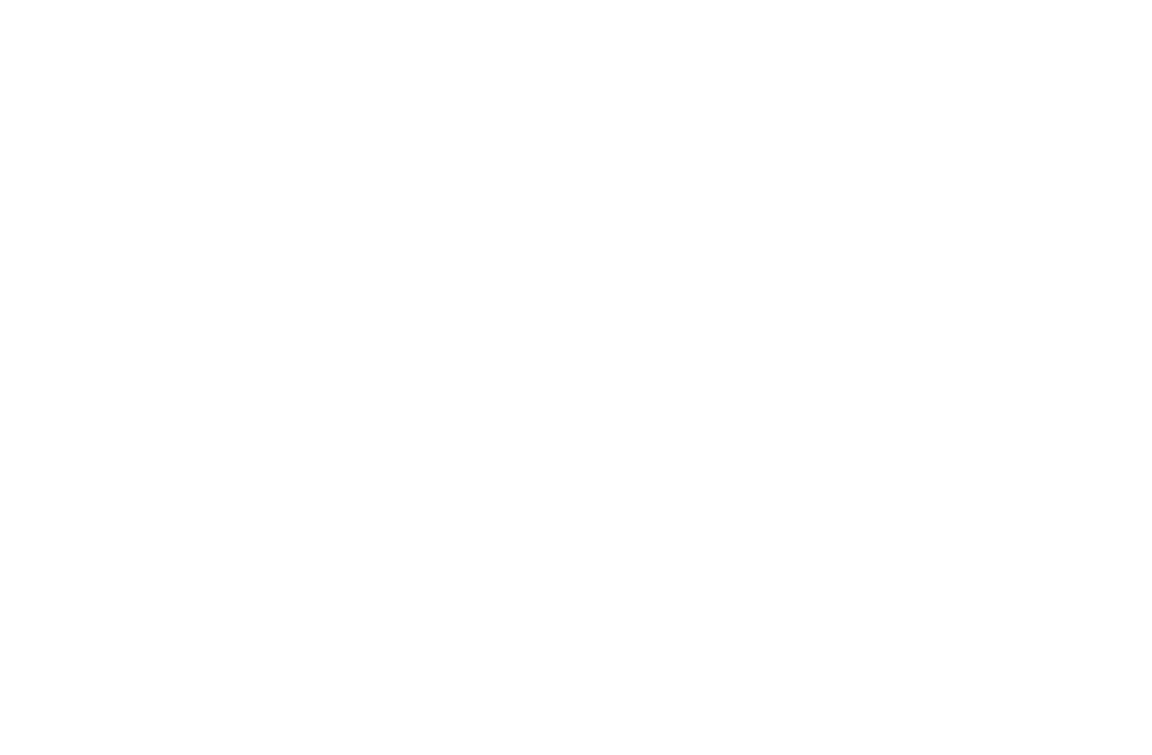
5.Tap Recipients to identify who should receive your away message. Choose from the following options:
- Everyone: The away message will be sent to everyone who messages you.
- Everyone not in the address book: The away message will be sent to customers who aren't in your address book.
- Everyone except…: The away message will be sent to all customers, excluding the ones you designate.
- Only send to…: The away message will be sent only to selected customers.
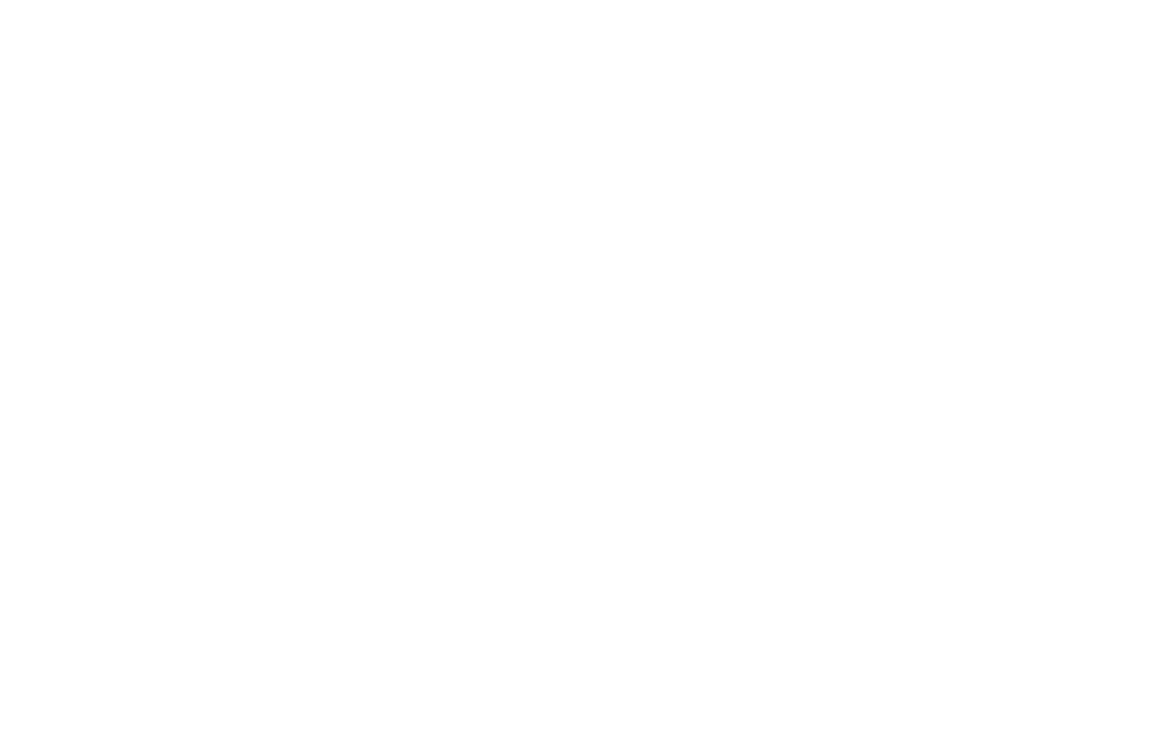
6.Hit Save.
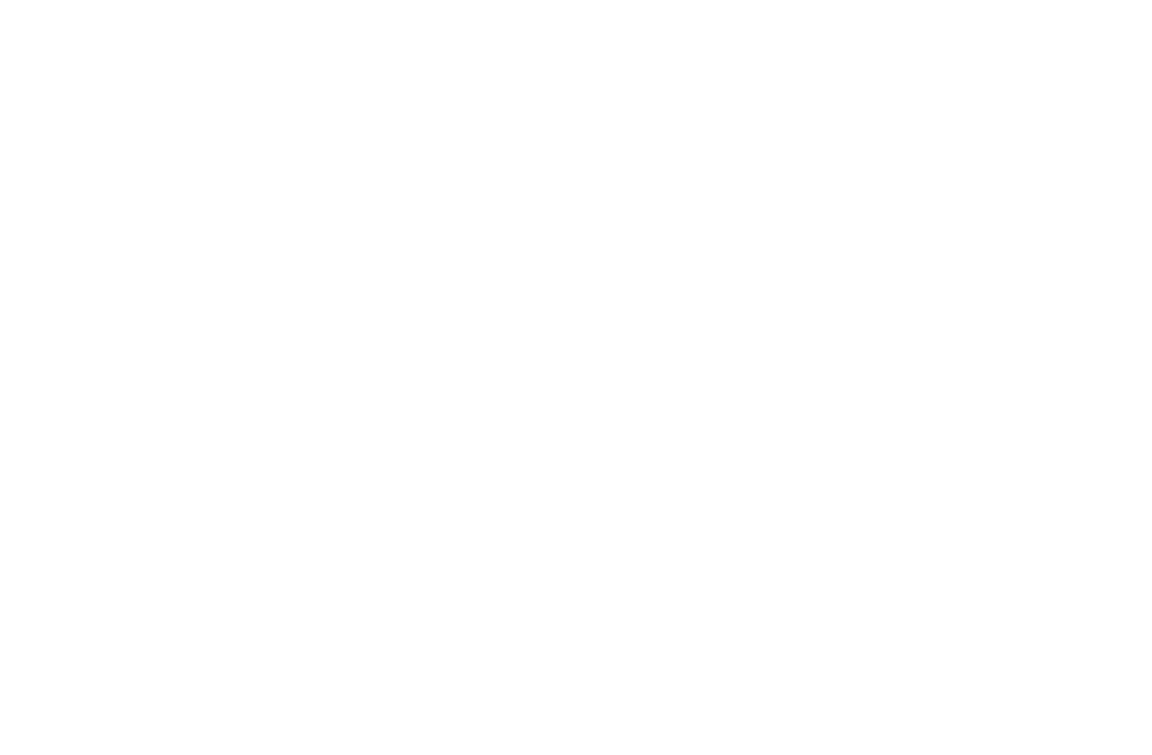
Catalogs
WhatsApp Business lets you create product catalogs to showcase your products and services visually. You can organize products into categories, add descriptions, prices, and images. Customers can browse your catalog directly within the chat.
How to add a product or service to your catalog
1.In the Business Settings menu, click Business Tools > Catalog.
- Select Add new item if you are making a new product.
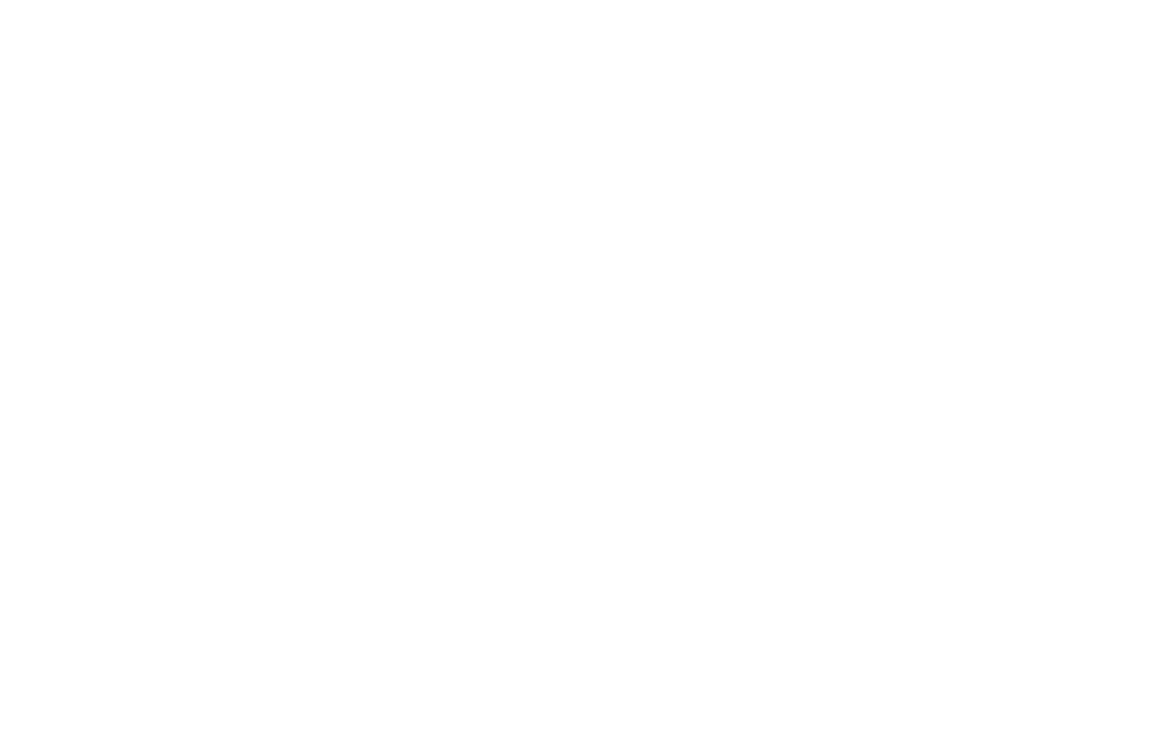
2.Tap Add Images.
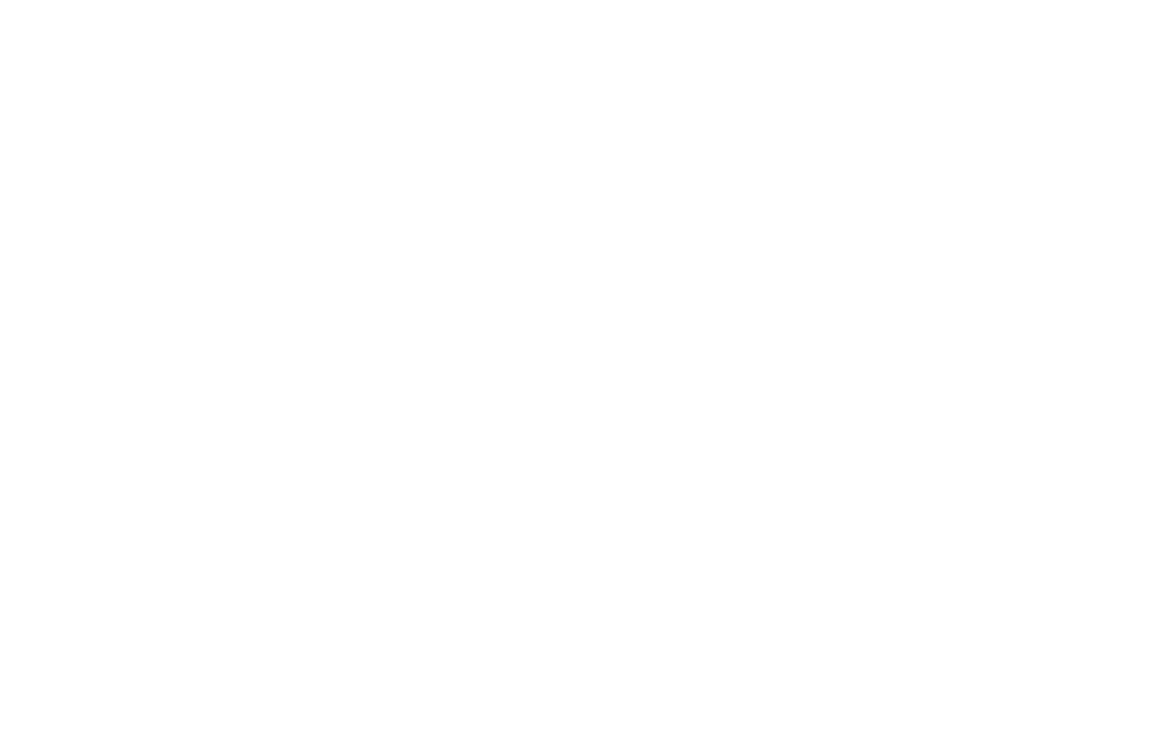
3.Click Gallery or Choose photo to upload images from your device. You can upload up to 10 photos.
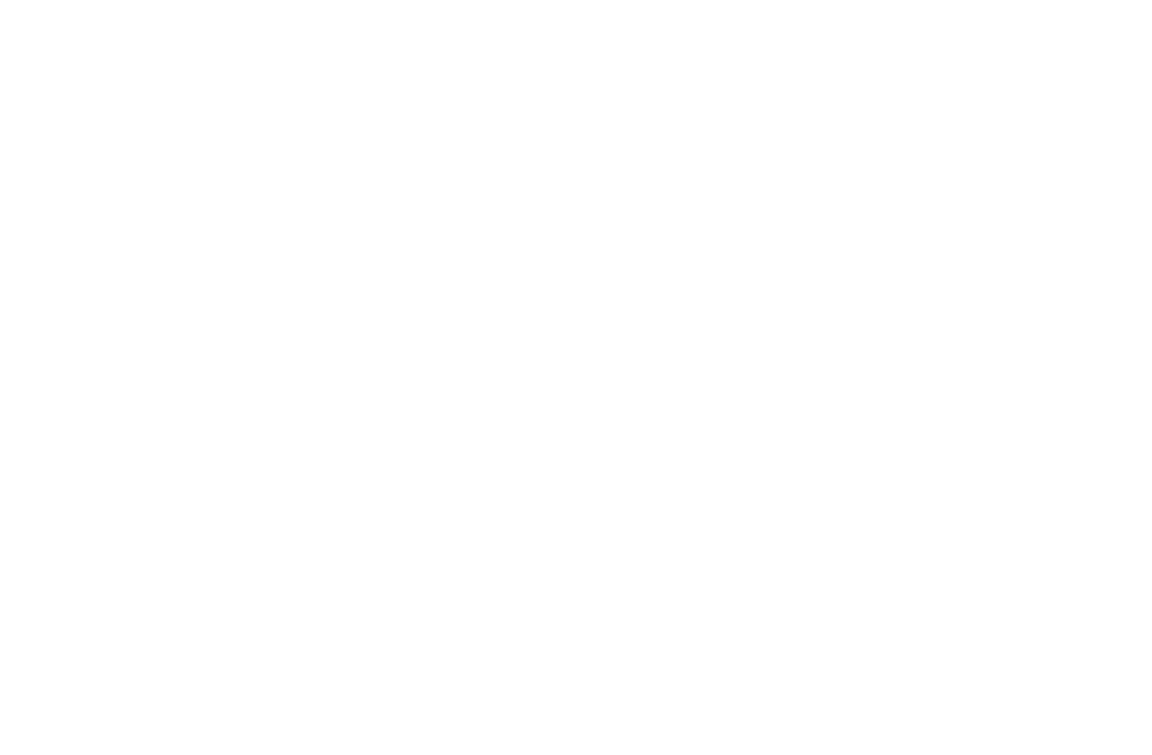
4.Enter a product or service name, along with any optional details like item name, price, description, website link, and product or service code.
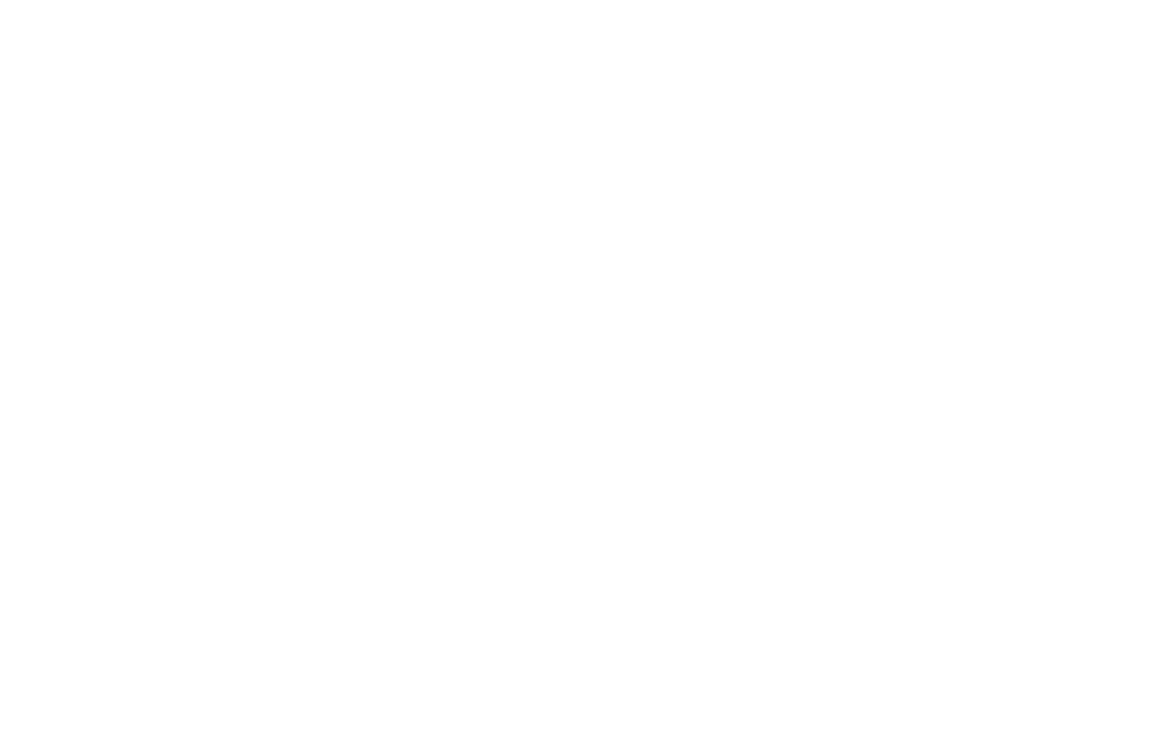
5.Press Save.
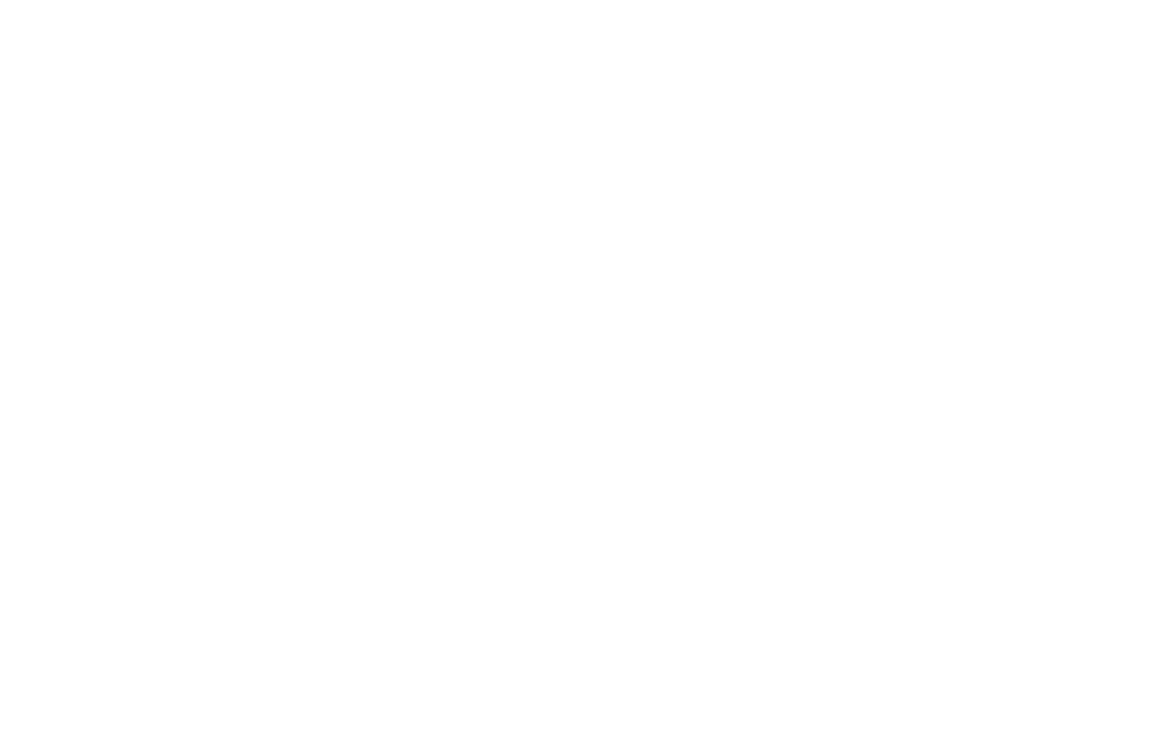
Note: Every image added to the catalog goes through a review process to ensure that it complies with the WhatsApp Business Messaging Policy. A product or service is automatically added to the catalog after it has been authorized. On the other hand, a red exclamation point will appear beside the picture if it is rejected.
Short Link
While not a built-in feature, you can automatically generate a short link to share your WhatsApp Business profile easily. These links can be added to your website, social media, or email signatures.
How to create short links
1.In the Business Settings menu, click Business Tools > Short Link.

2.Click Short link to view the auto-generated link.
Note: For iOS users, you can do the following:
- If you would like to copy the short link and put it on another page on your website or another Facebook page, select Copy Link.
- If you would like to send this link directly to your consumers, tap Share Link. Anyone with access to the link can message you.
- You can also choose QR code if you would rather not use a link.
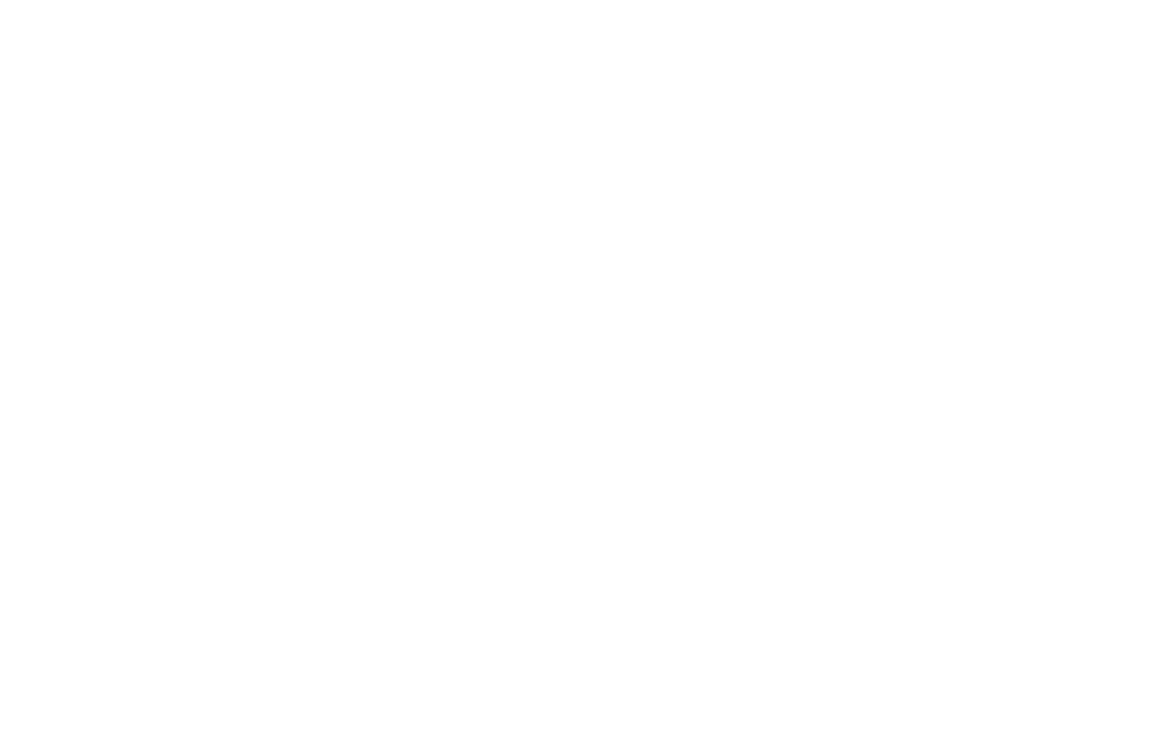
3.Create a custom default message that customers can edit and send you when they open the short link.
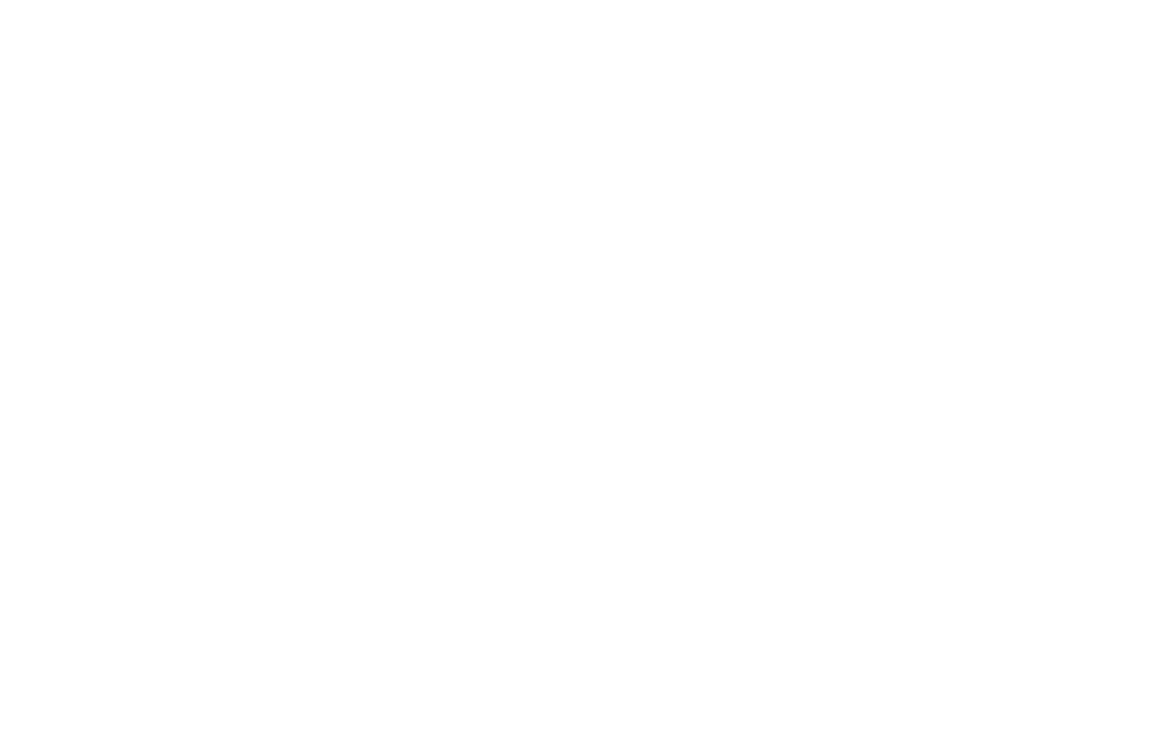
Business Tip: You can quickly and simply construct a professional website with a custom link for your business with WhatsApp Business Premium.
Labels
Labels help organize your contacts or chats through colors or names. You can categorize conversations based on different criteria (e.g., new customer, pending payment, follow up).
How to create labels
- In the Business Settings menu, tap Label > Add New Label.
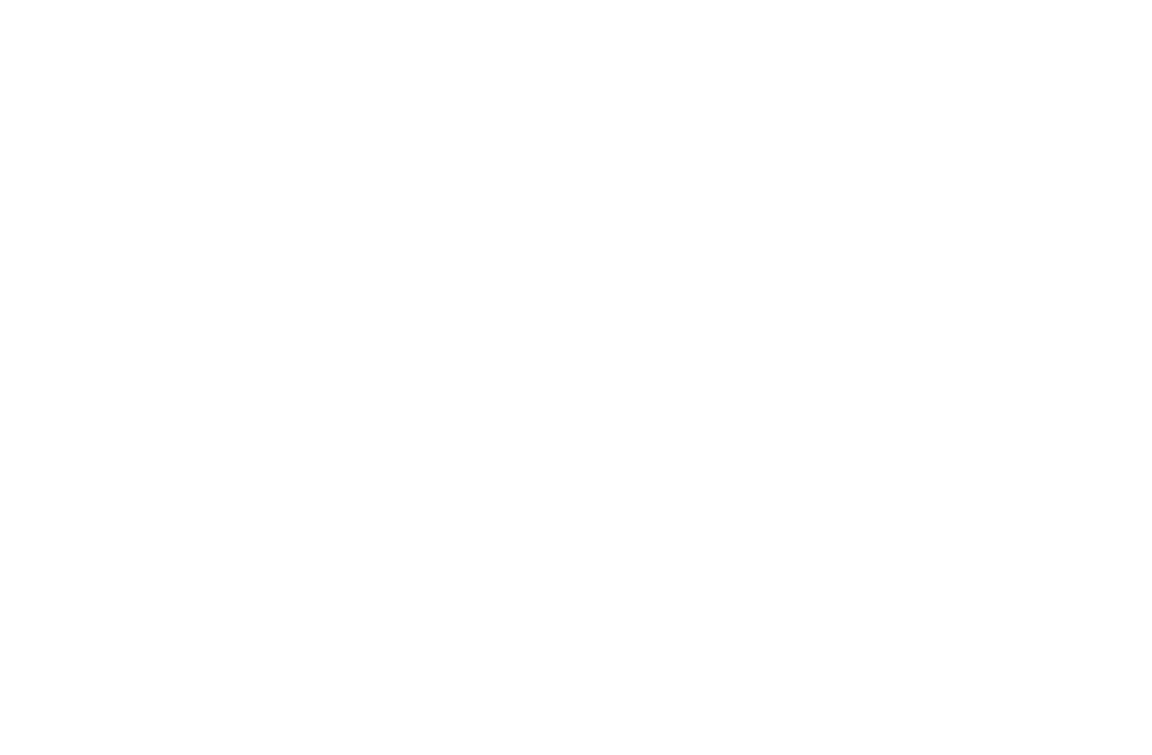
- Enter the label name of your choice then click Save. There are also built-in labels available.
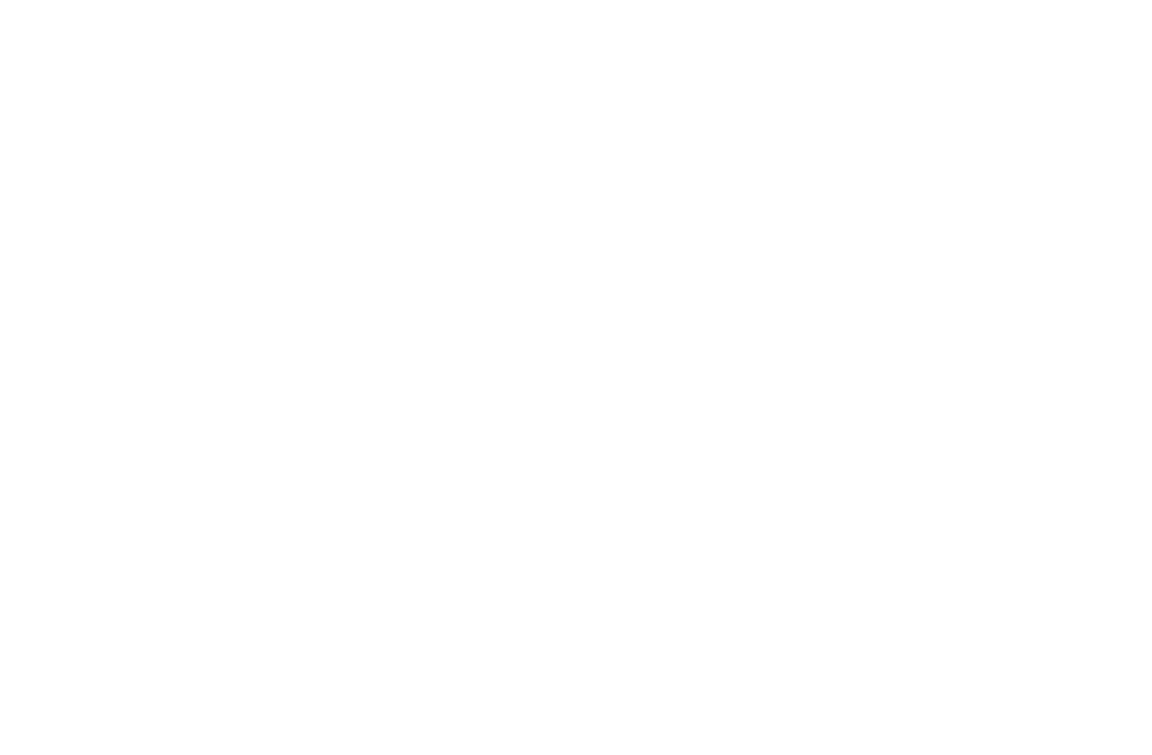
Note: You can create up to 20 labels.
How to apply labels to a chat or message
- Long tap the chat or message then click Label.
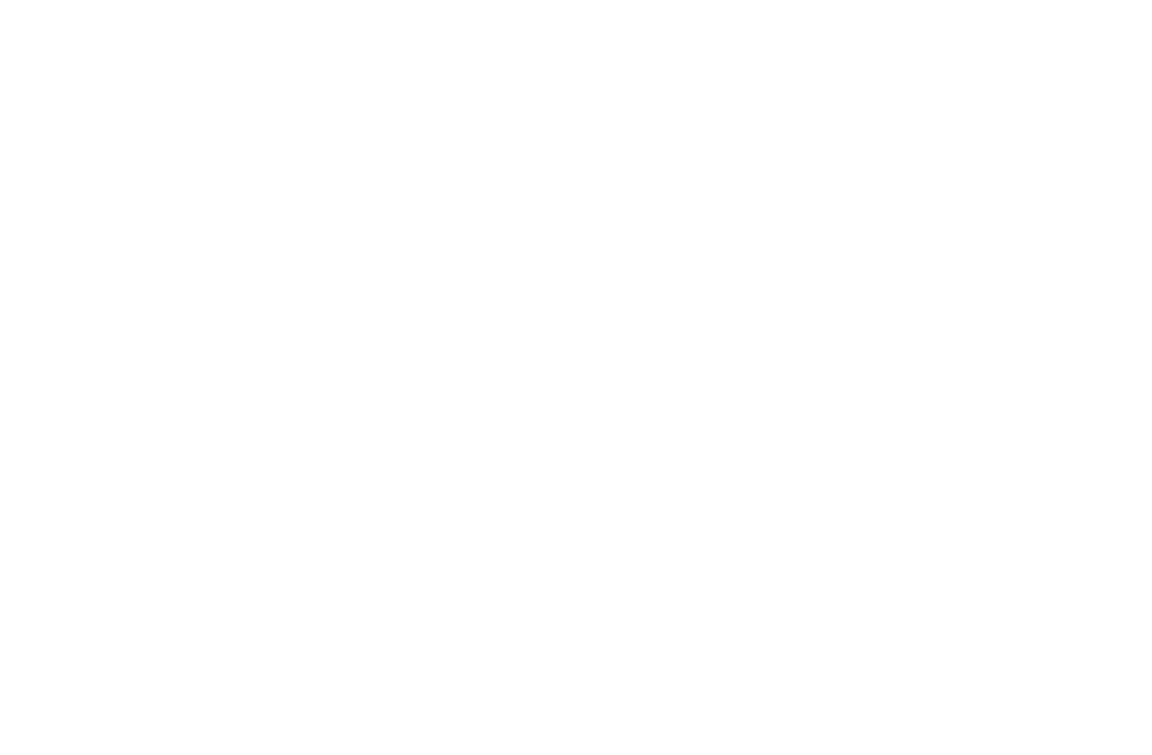
- Choose the labels that you wish to apply.
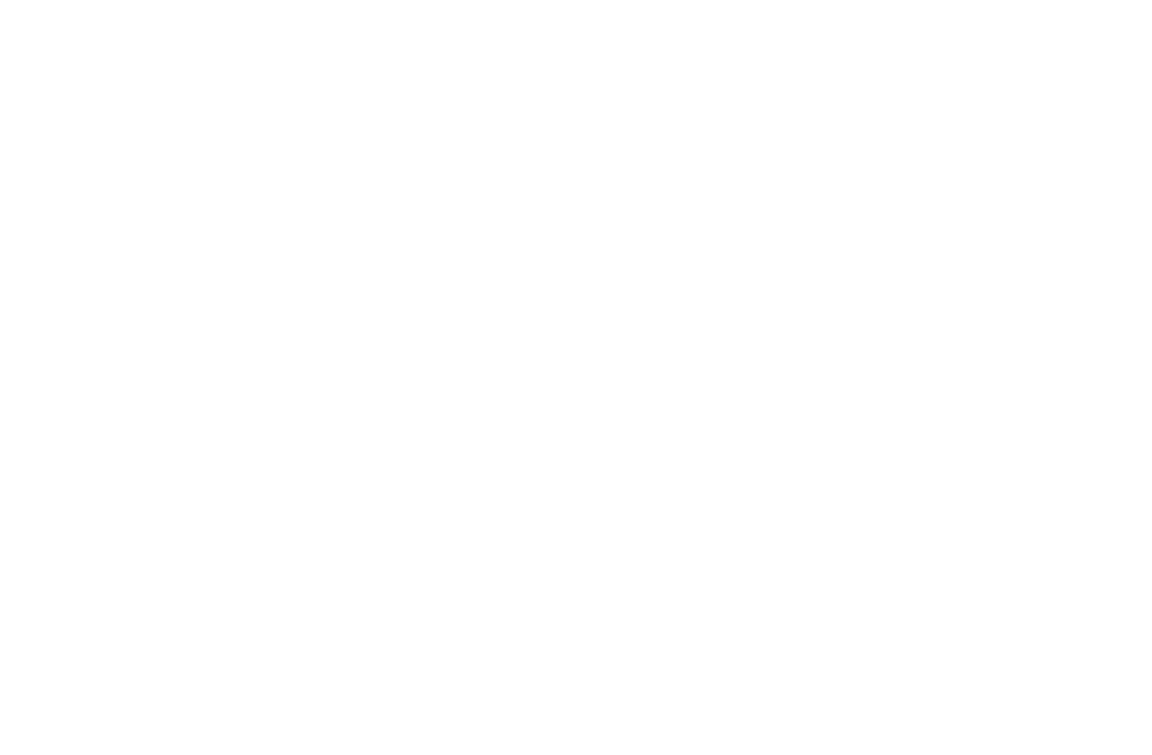
Note: If multiple labels are categorized to a chat, labels will appear side by side. If multiple labels are applied to a chat or message, labels will show up stacked.
Manage your WhatsApp Business Account with Borzo
With tools to automate, sort, and respond to messages efficiently, you can ensure that customer inquiries and updates are handled promptly. As your communication platform becomes more optimized, considering a reliable logistics partner like Borzo could further enhance your operations with their shipping solutions. With the integration of excellent customer service from WhatsApp Business and the reliable delivery service of Borzo, your operations will run smoothly, leading to increased customer satisfaction.
WhatsApp Business Account FAQs
1.How can I change my WhatsApp to a business account?
If you already have a personal WhatsApp account and want to switch to a business account, you can do so easily. Here’s how to change WhatsApp to a business account:
1.Download the WhatsApp Business app from Google Play Store.
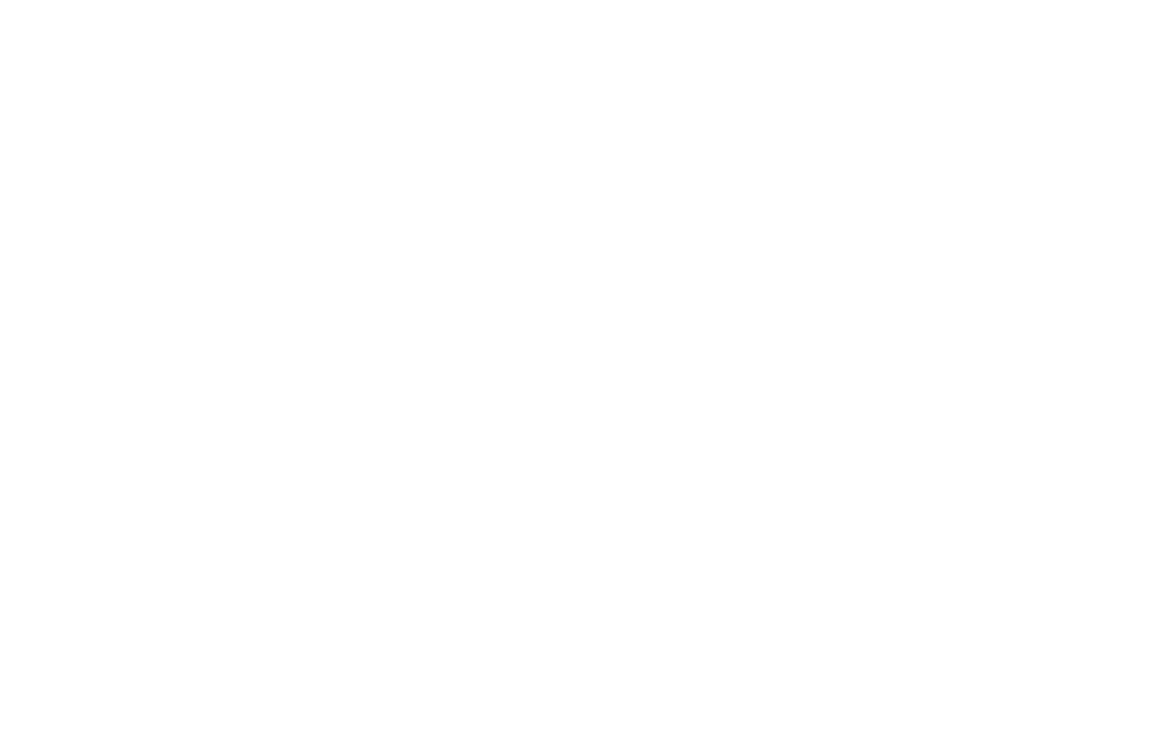
2.Launch WhatsApp Business.
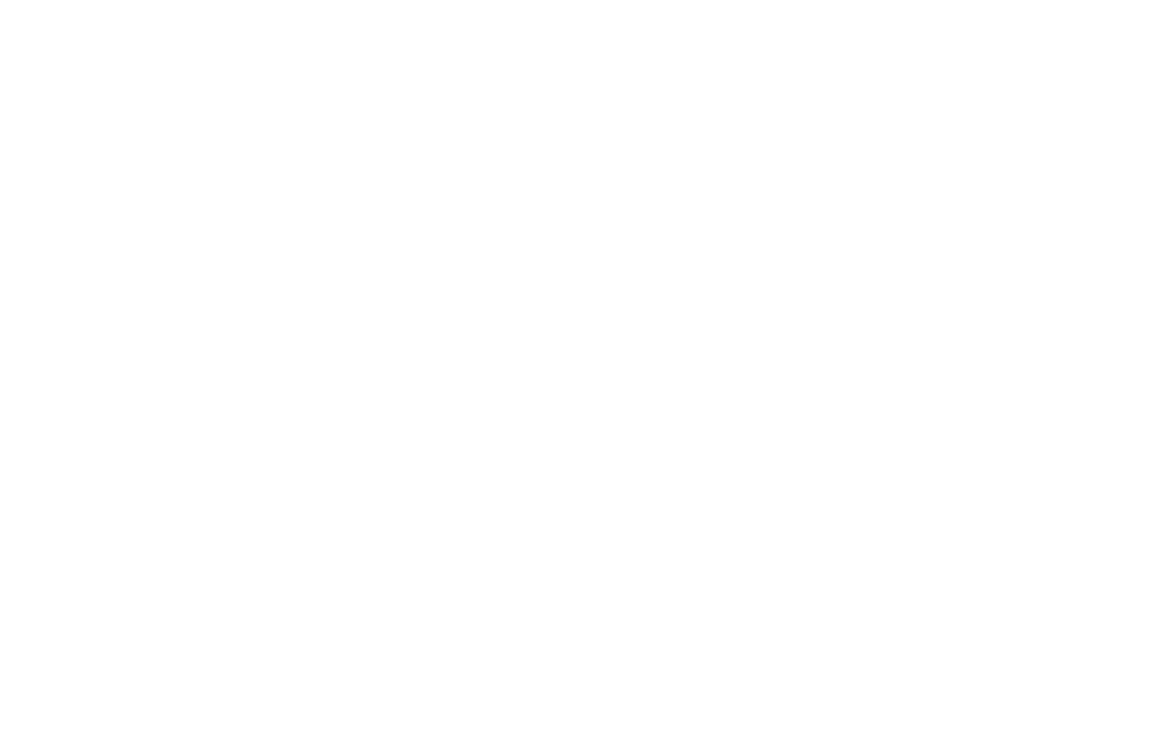
3.Check out the Terms of Service for the WhatsApp Business app. To agree to the terms, tap Agree and Continue.
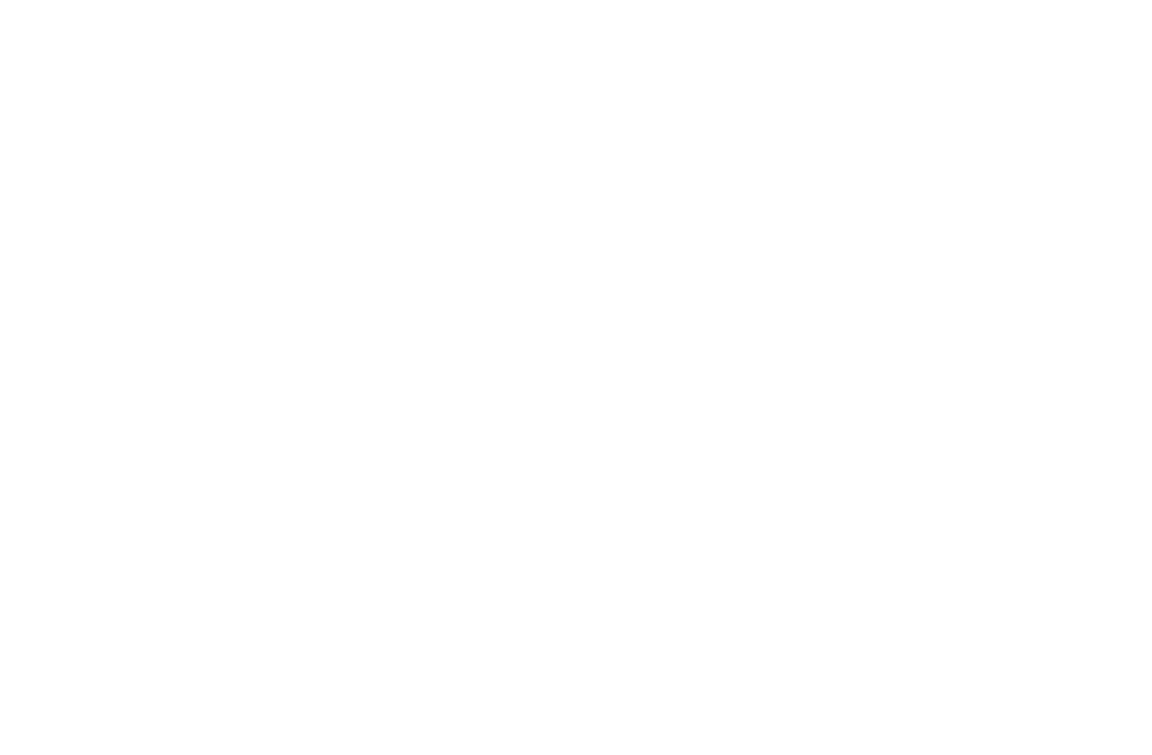
4.The number you are using on WhatsApp Messenger is automatically recognized by the WhatsApp Business app. Proceed if you intend to use that number.
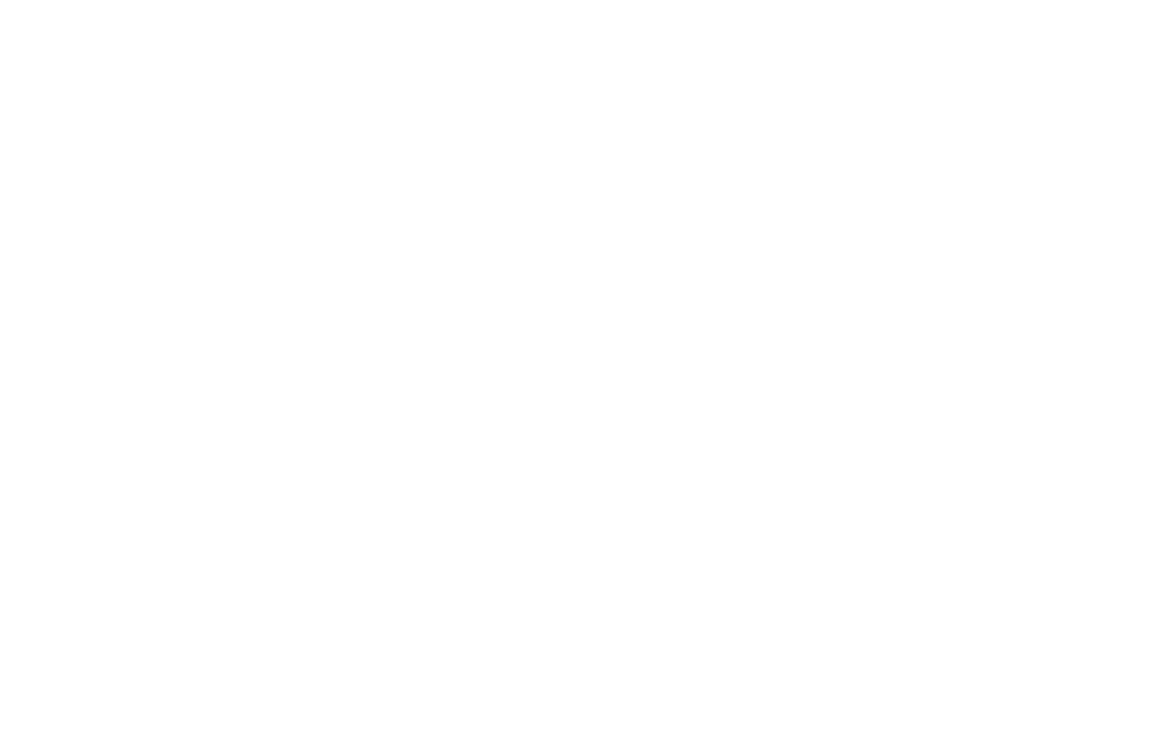
5.In case the number that displays is not the one you wish to use, select Use a Different Number and proceed with the usual verification procedure.
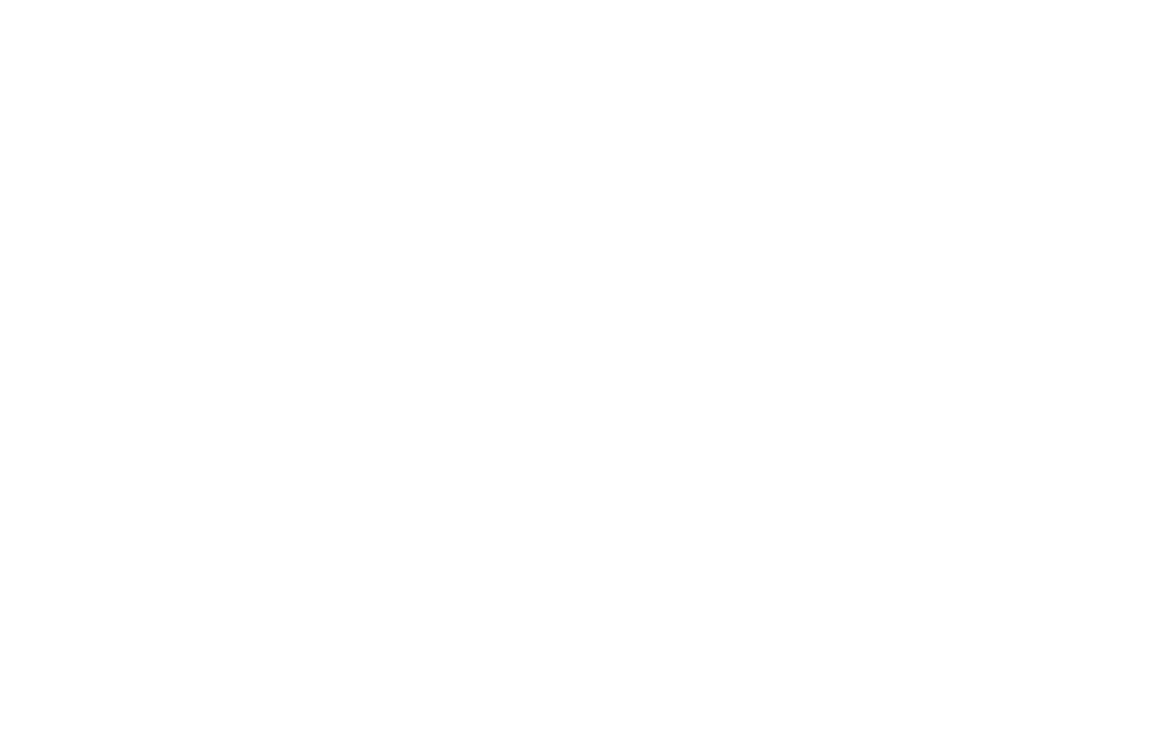
6.Click Continue > Allow to give the WhatsApp Business app access to your media and chat history.
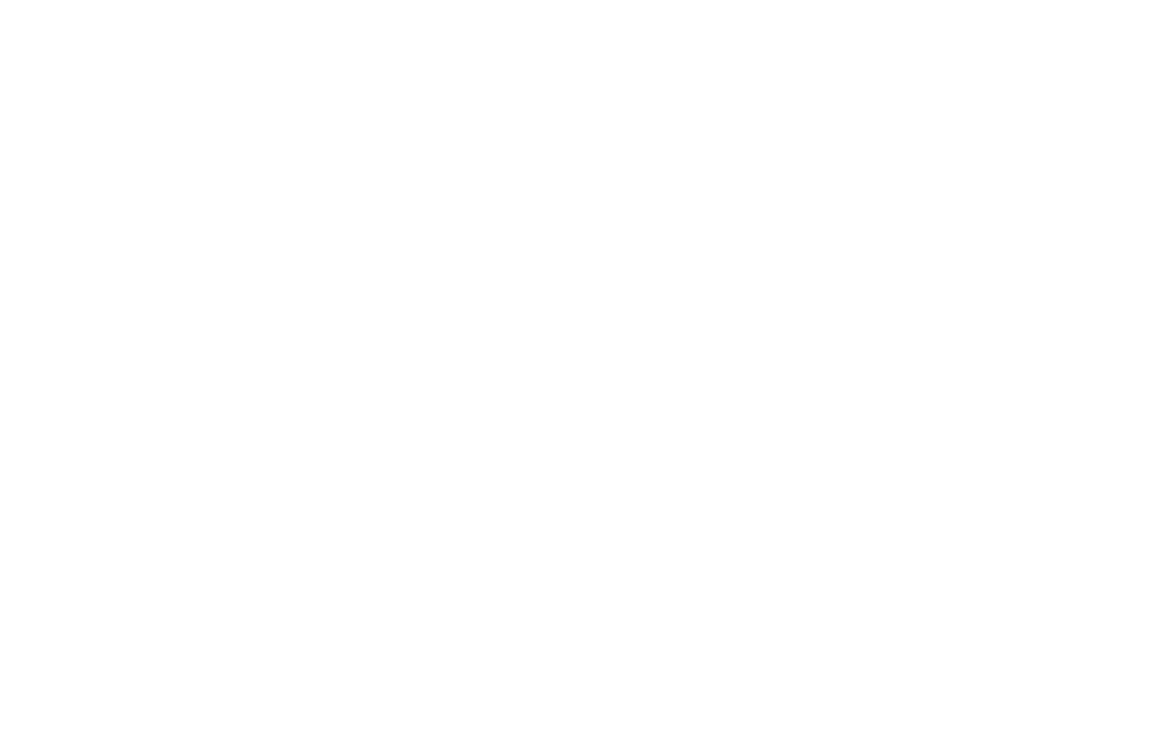
7.You will receive an SMS with a six-digit code from WhatsApp. To verify your number, enter the six-digit code.
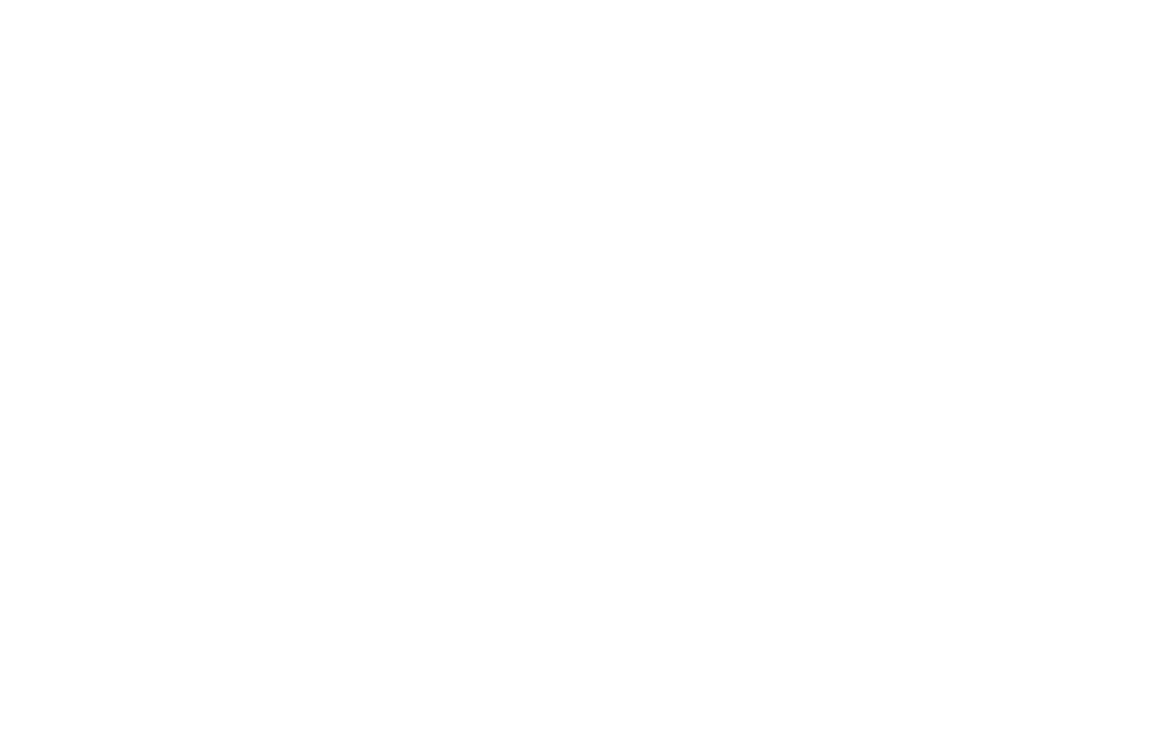
8.Create your business profile, then tap Next.
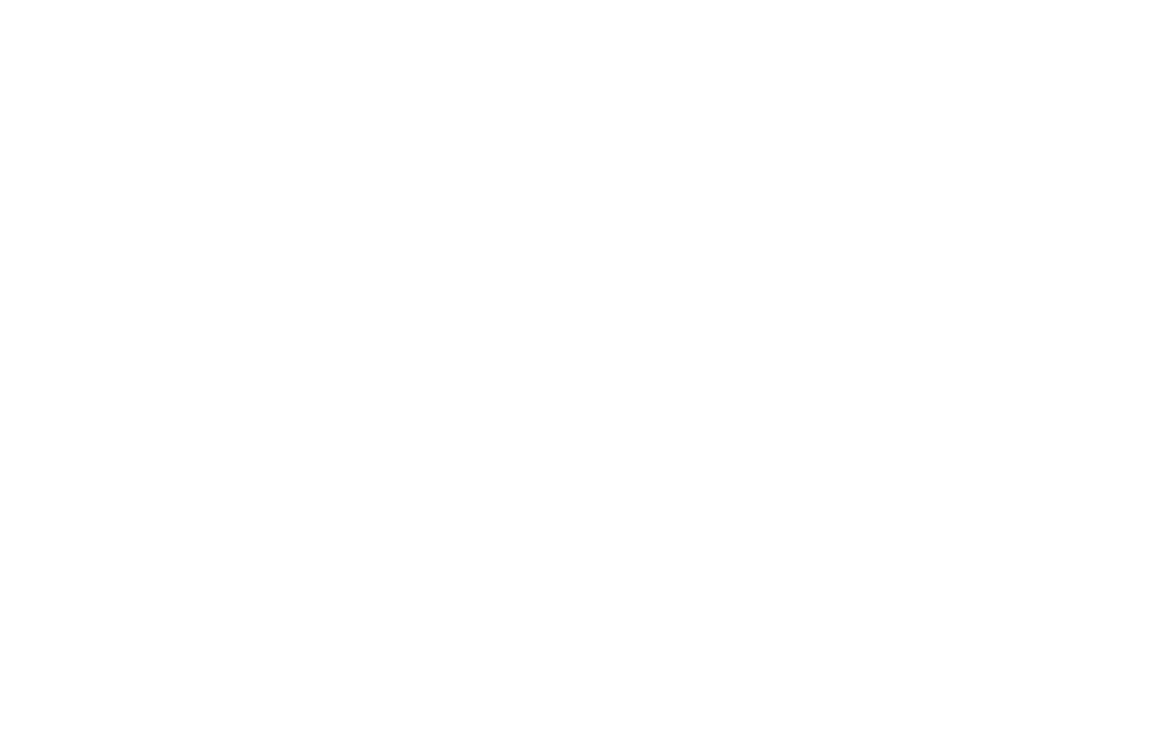
9.You can continue editing your business profile once your WhatsApp Business account is active.
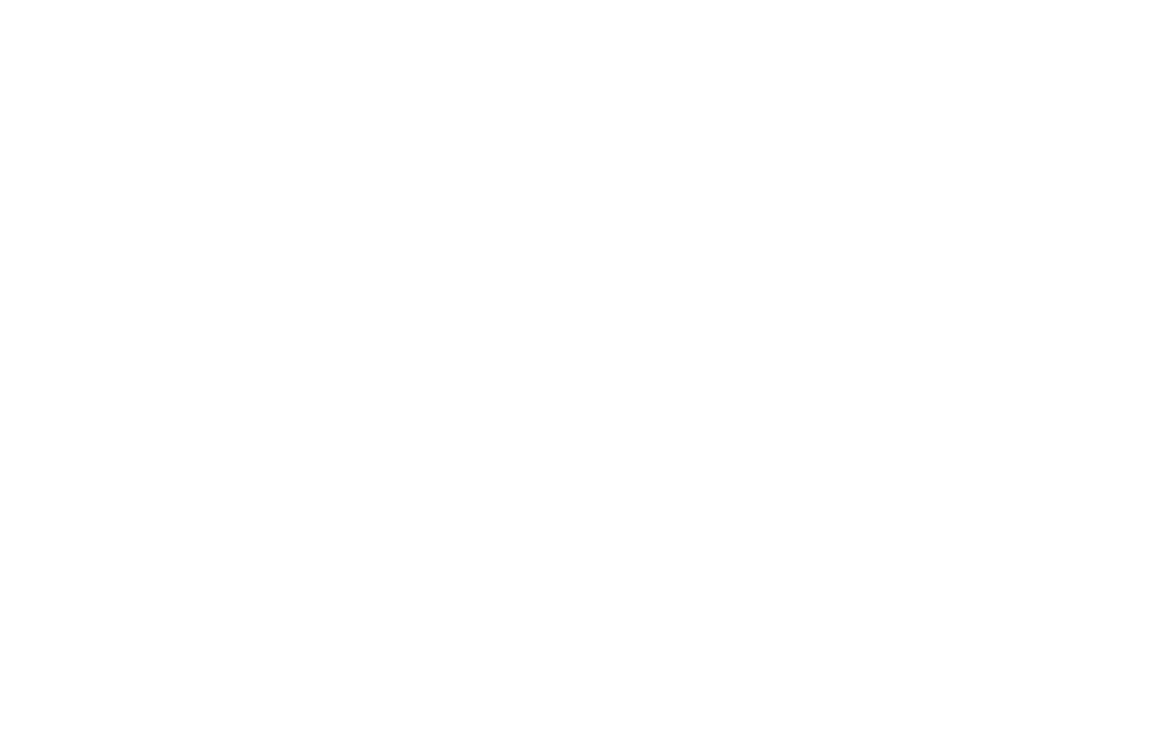
With WhatsApp API, your chat history will be retained, and you can start using the business features immediately. However, it should be noted that WhatsApp Business app features cannot be transferred to WhatsApp Messenger, although you can transfer some of your account data from the WhatsApp Business app to WhatsApp Messenger. This means that data related to accounts used for WhatsApp Business app-only features, such as collections and catalog items, cannot be shared.
2. What is the difference between WhatsApp and WhatsApp Business?
App Purpose:
- WhatsApp is primarily designed for personal communication among friends and family.
- WhatsApp Business is specifically created for businesses to interact with customers.
Profile Features:
- WhatsApp allows a basic profile with a photo, name, and description.
- WhatsApp Business offers additional features for business profiles, including business categories, business hours, address, website link, and product catalogs.
Messaging Features:
- WhatsApp is limited to standard messenger functions for daily use.
- WhatsApp Business provides extra messaging tools like away messages, quick replies, and greeting messages.
Marketing Tools:
- WhatsApp Business has marketing features, so small local businesses can use it to accept orders and respond to inquiries through chat.
- WhatsApp lacks these specific business-oriented features.
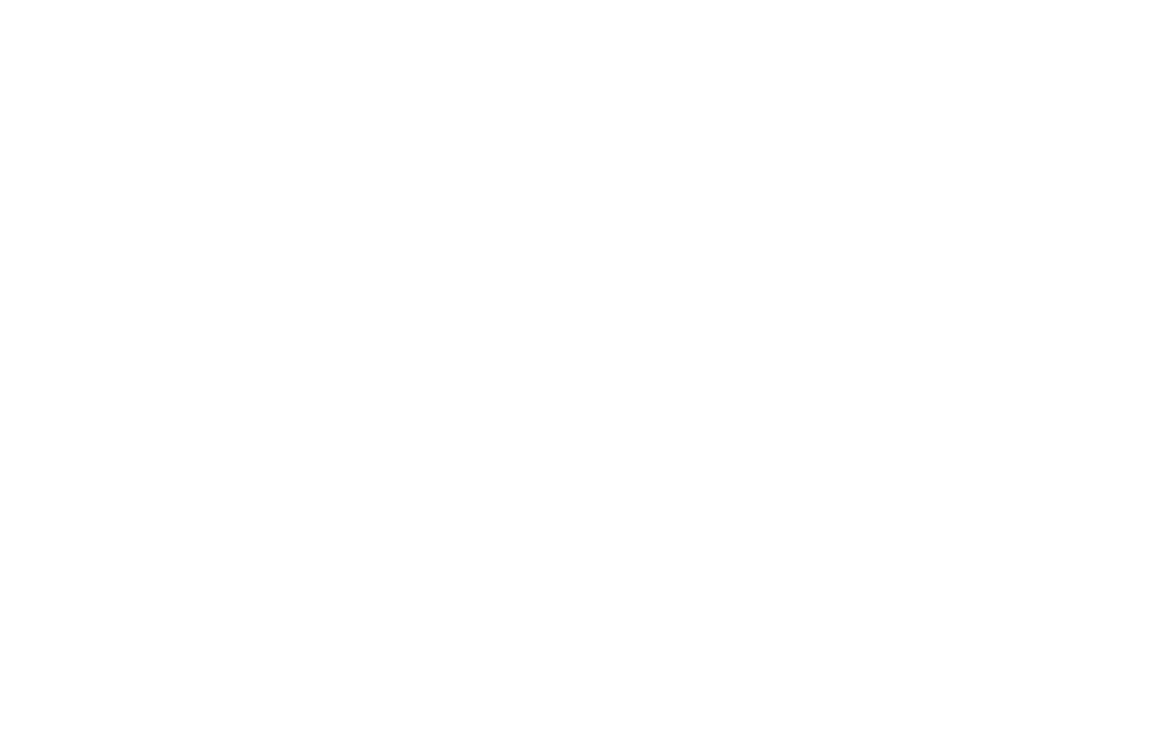
While both apps are similar, WhatsApp Business offers additional features tailored for business use. It also supports WhatsApp Web, allowing you to manage your messages from a computer.
3. How can I create a community on WhatsApp Business?
Currently, you can't create a community on WhatsApp Business. However, the community feature is still supported on the WhatsApp application.
Here's how to create a community on WhatsApp:
1.Open the Communities tab.
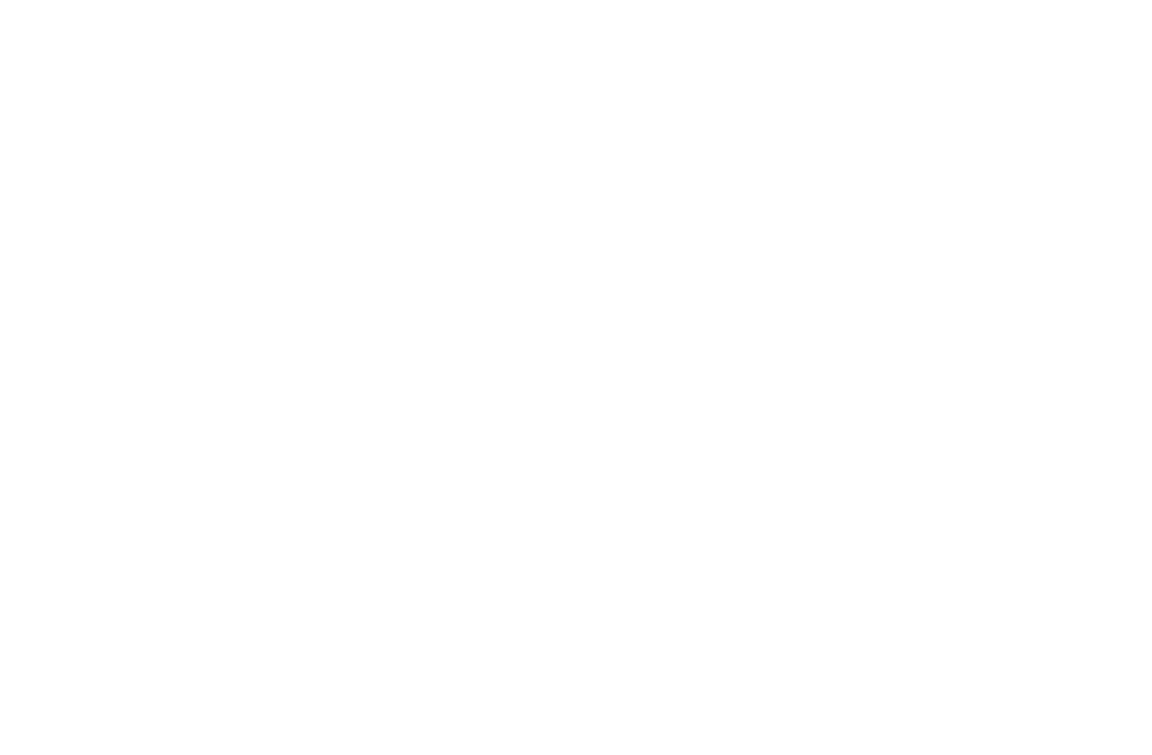
2.Tap New community.
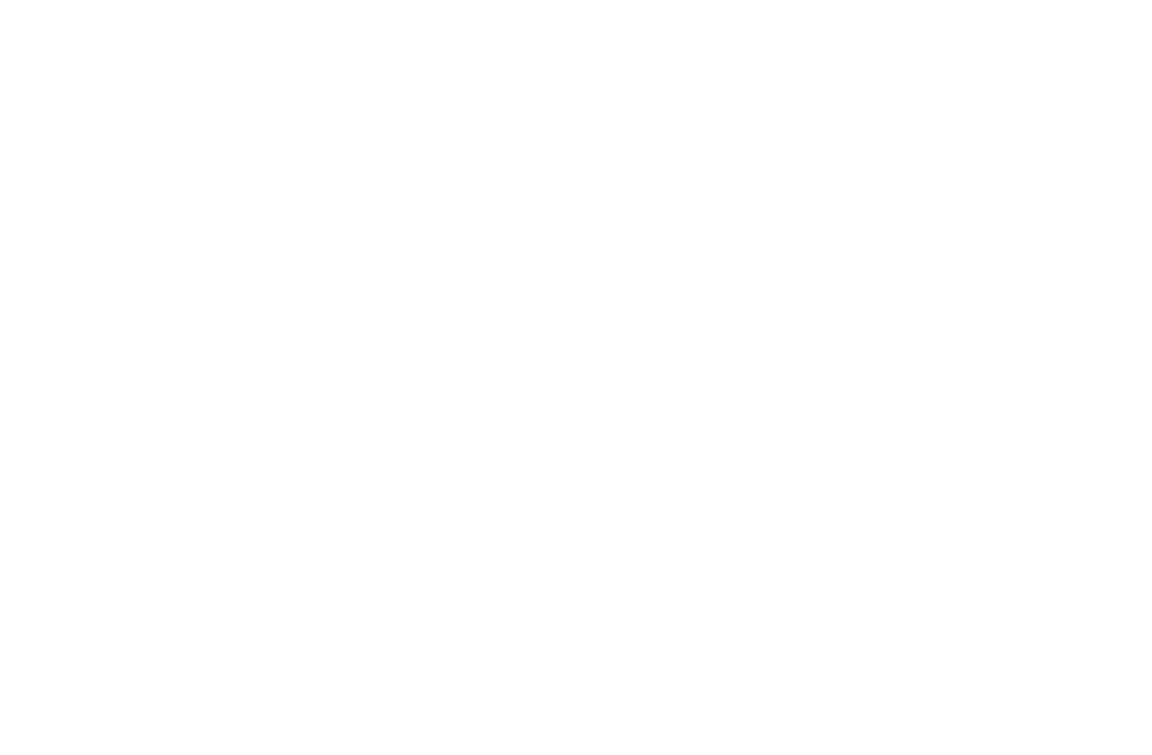
3.Type the name of the community. Additionally, you can include a community icon and your own description.
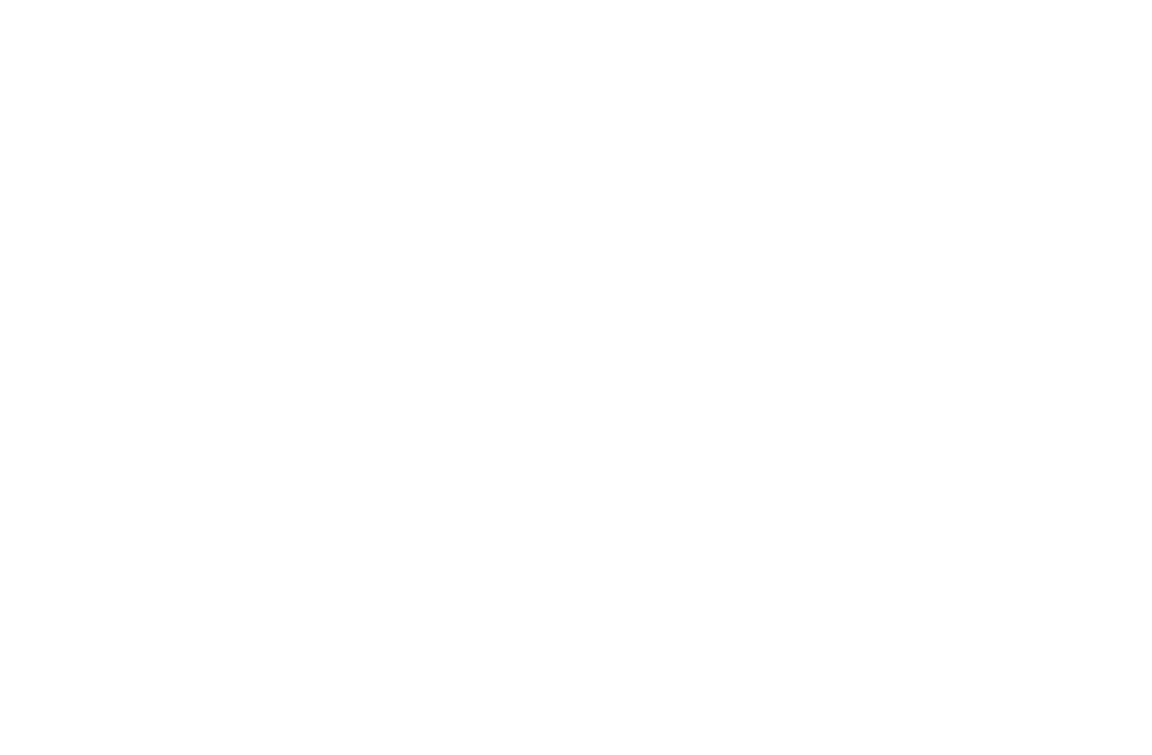
- The community name limit is 100 characters only.
- Members should be able to understand what your community is all about from your description.
- By selecting the Add community icon, you can add a community icon. To add an image, select Take Photo, Upload Photo, Emoji & Sticker, or Web Search. The icon will show up in the Chats tab next to the community once it is set.
4.Click the check icon.
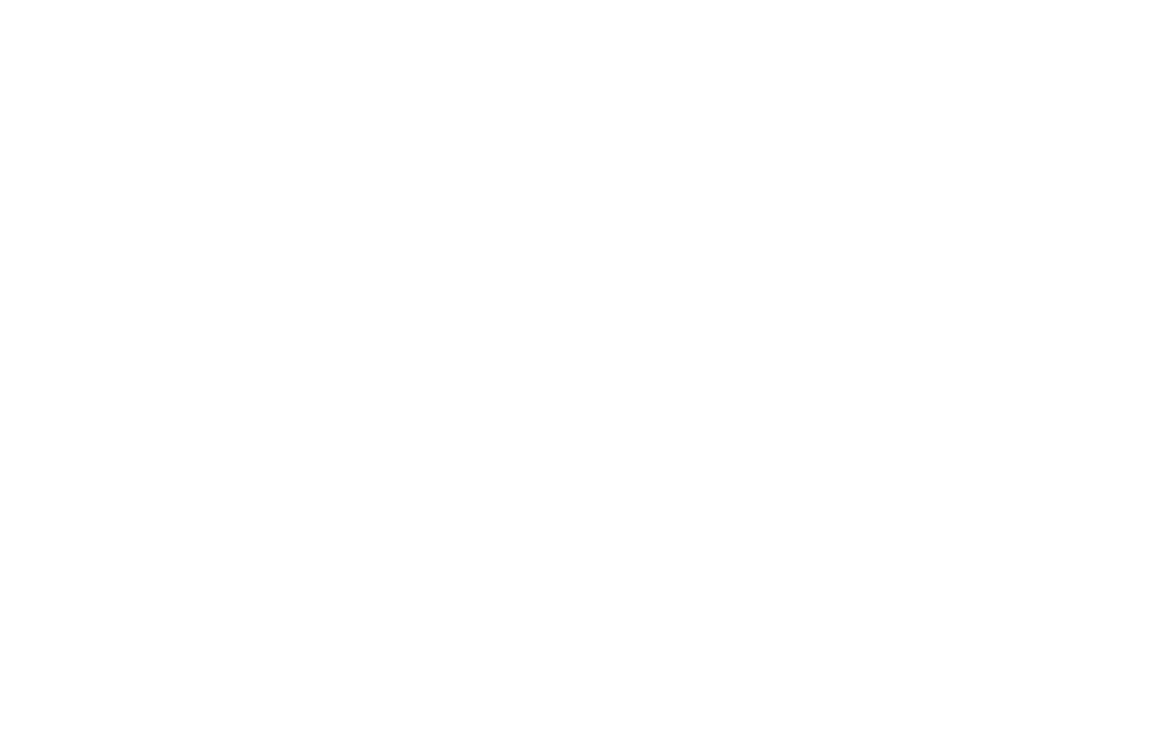
Note: The maximum number of members you can add to both new and existing communities and community announcements is 2,000.
Creating a community on WhatsApp is a great way to engage with your customers. You can create groups for different segments of your customers and use broadcast lists to send messages to multiple people at once without them seeing each other. This helps in building a sense of community and keeping your customers informed.
4. Can I use WhatsApp Business on my computer?
Once you've set up your business profile and tools on your phone, you can connect your account to WhatsApp Web on your computer. This allows you to read and write messages and enjoy the features of WhatsApp Business with WhatsApp Web.
How to link your WhatsApp Business account to your computer:
1.Launch your web browser.
2.Open https://web.whatsapp.com/ by typing in the URL. You will see a QR code.
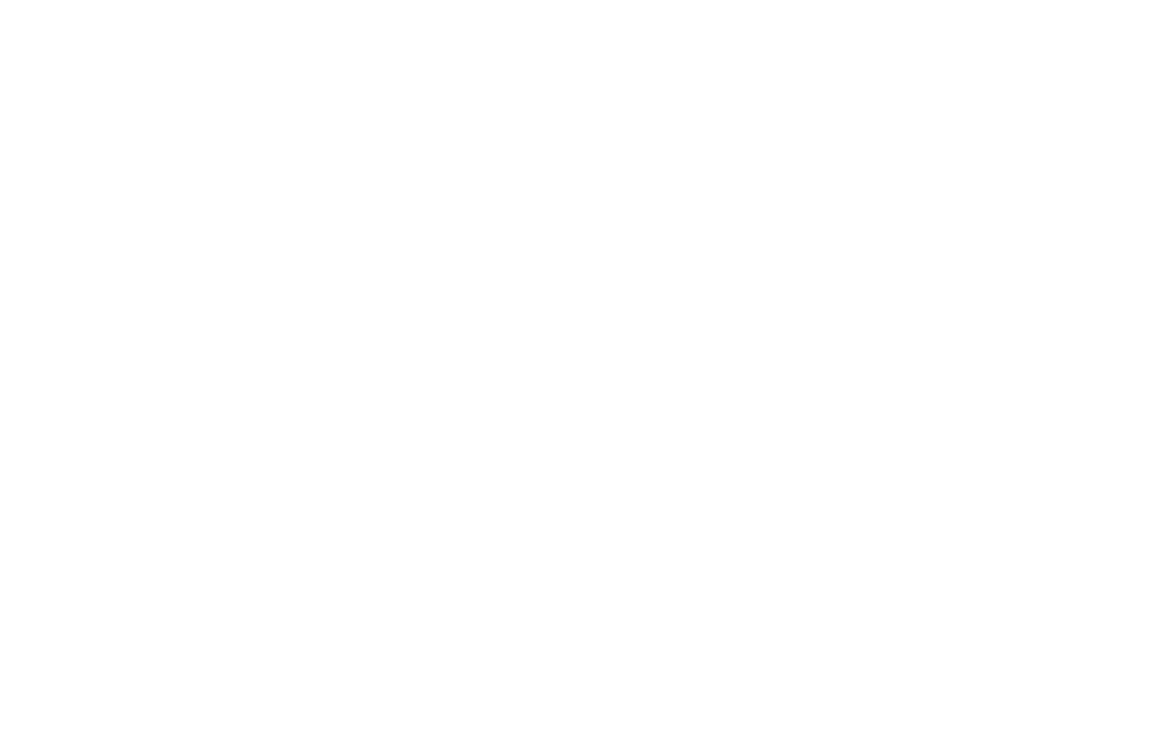
3.Now, on your phone, open WhatsApp Business. On an iPhone, select Linked Devices from the settings menu. For Android users, click the three vertical points in the top right corner, then tap the QR icon.
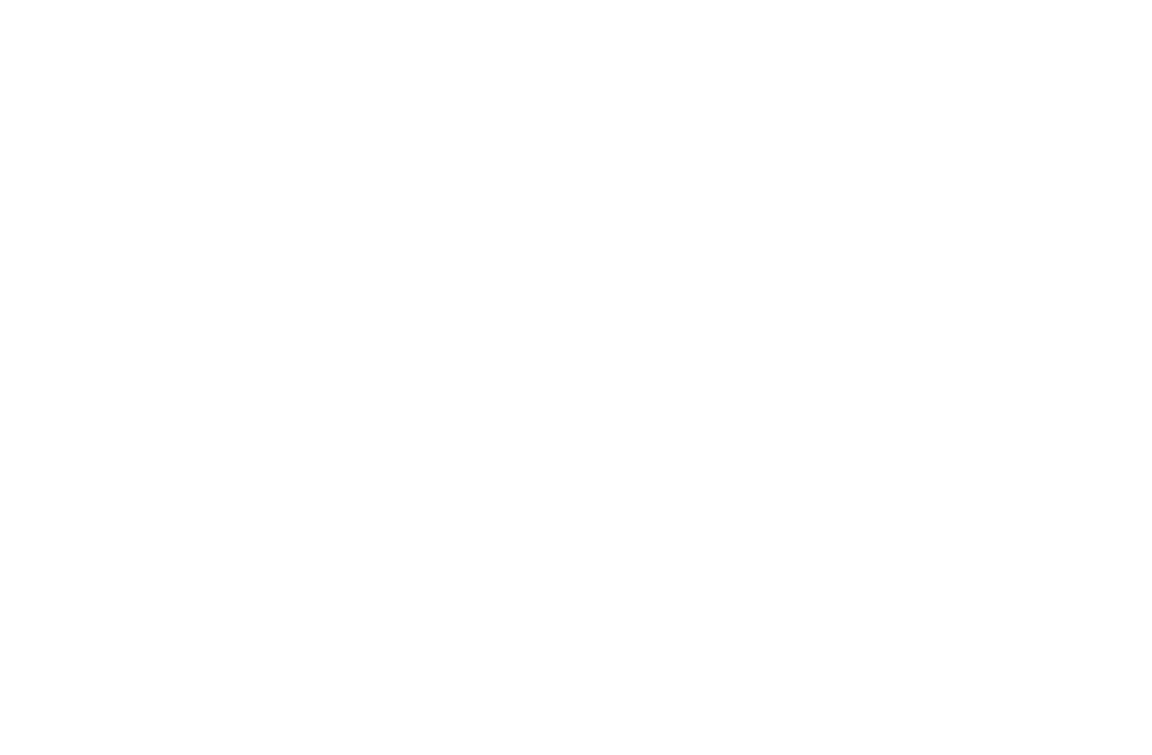
4.Select the Add Device or Link Device option.
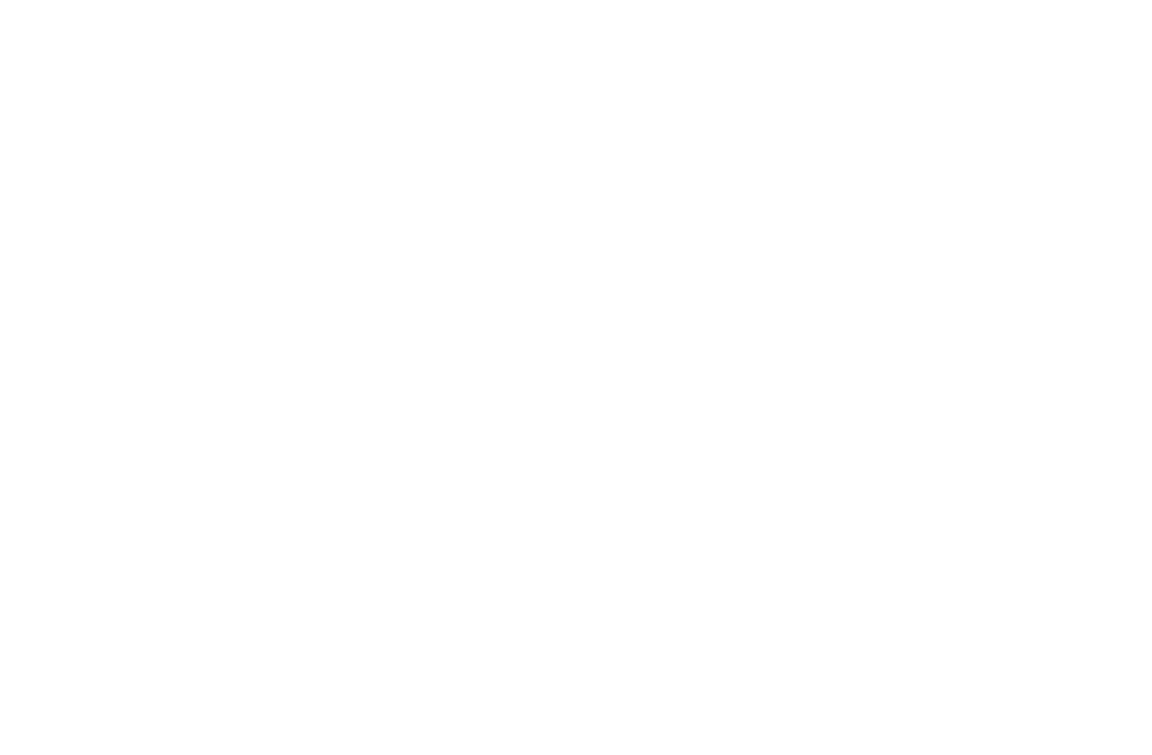
5.Use your phone to scan the QR code in your browser. It will sync your messages and automatically link your account to the web version.
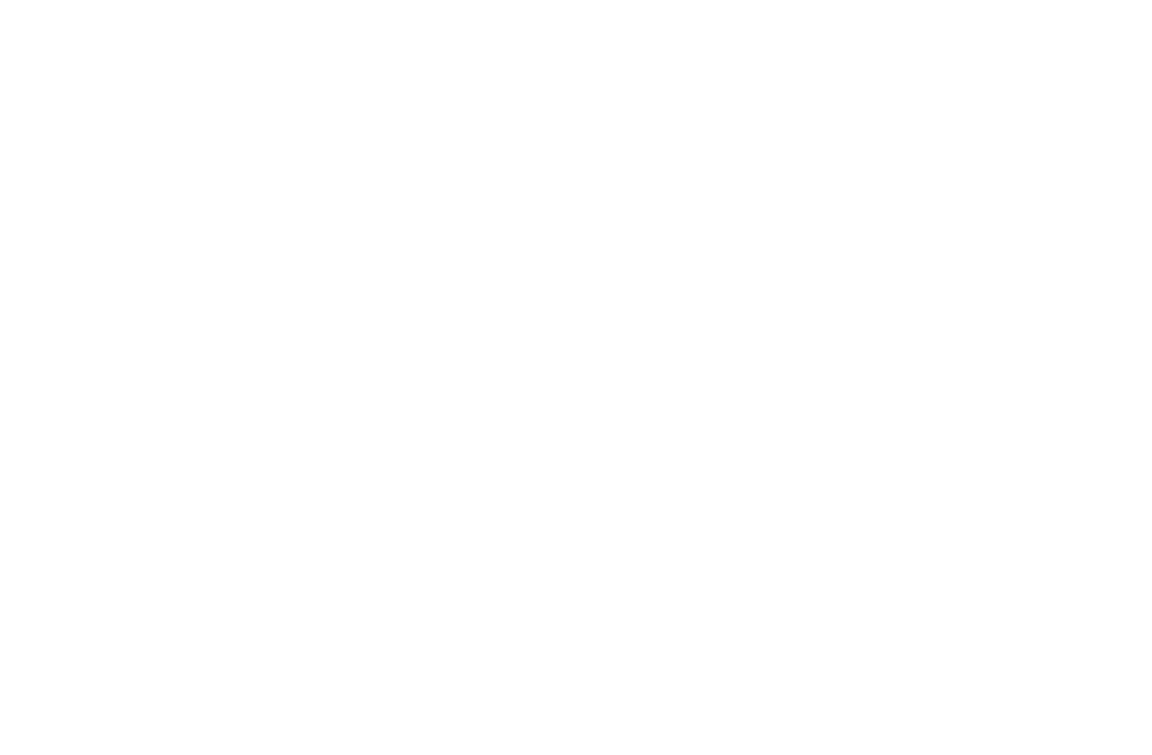
Efficiency and reliability
Our values are your success. Find out how Borzo provides quality delivery services and place your order now.
About us
Stay in touch with Borzo on social media
Social links


Become a business client
Fill out the form to set up your business account and your personal manager will get in touch shortly






