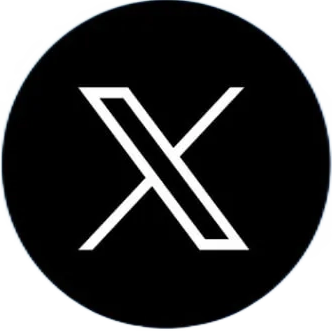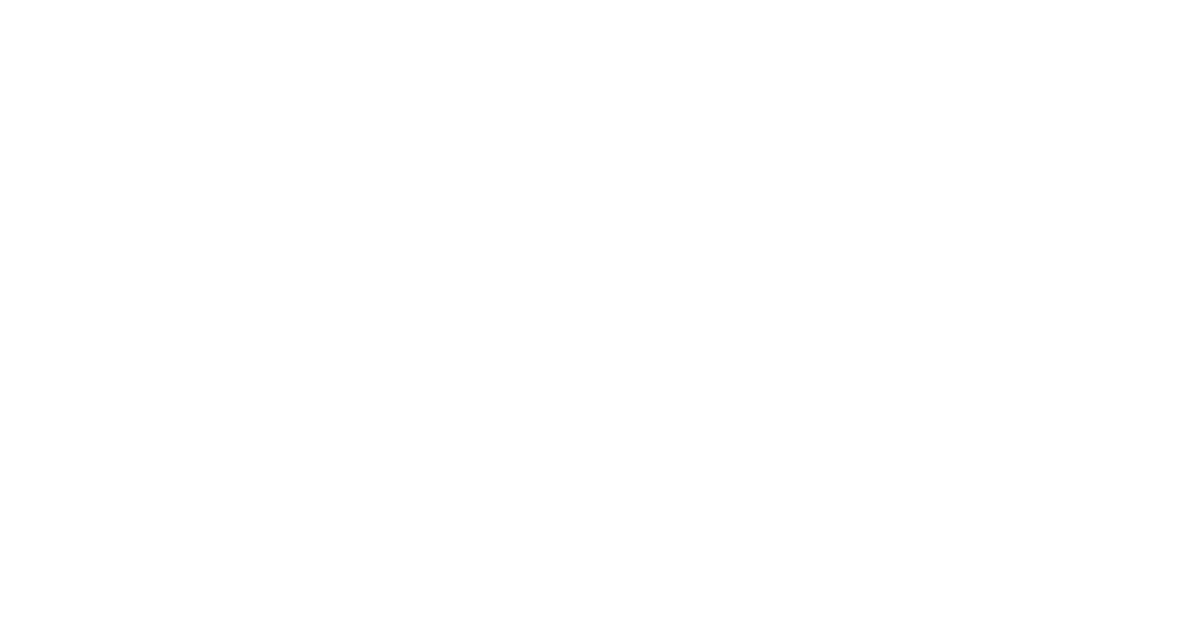12.07.2024
How to Set Up Google Business Profile 2024: A Step-By-Step Guide
Learn how to set up and optimize your Google Business Profile, formerly known as Google My Business, with our comprehensive guide. Enhance your online presence today!
Become a part of us
Together with Borzo, your business will be on a new level of delivery. Become our business partner and entrust us with logistics to achieve great results in India.
Table of Contents
Follow us
What Is Google Business Profile or Google My Business?
Did you know that Google Search and Google Maps can help you find new customers with a free Business Profile for your storefront or service area?
Google Business Profile, previously known as Google My Business, is here to help people discover your business. All you have to do is to create your business profile. But before we dive into that, let’s first discuss the basics.
Benefits of Using Google Business Profile
This free platform provided by Google allows businesses to manage how they appear on Google Search and Maps. With Google Business Profile, business owners can:
Increase Visibility
When people search for your business or services like yours, a Google Business Profile helps you show up in the search results. This means more people will see your business, especially those nearby who are looking for what you offer. More visibility means more chances to get new customers.
Boost Customer Engagement
Your Google Business Profile is a great place to interact with customers. They can:
- Leave reviews about their experience with your business.
- Ask questions directly on your profile.
- Stay updated with your latest posts and announcements.
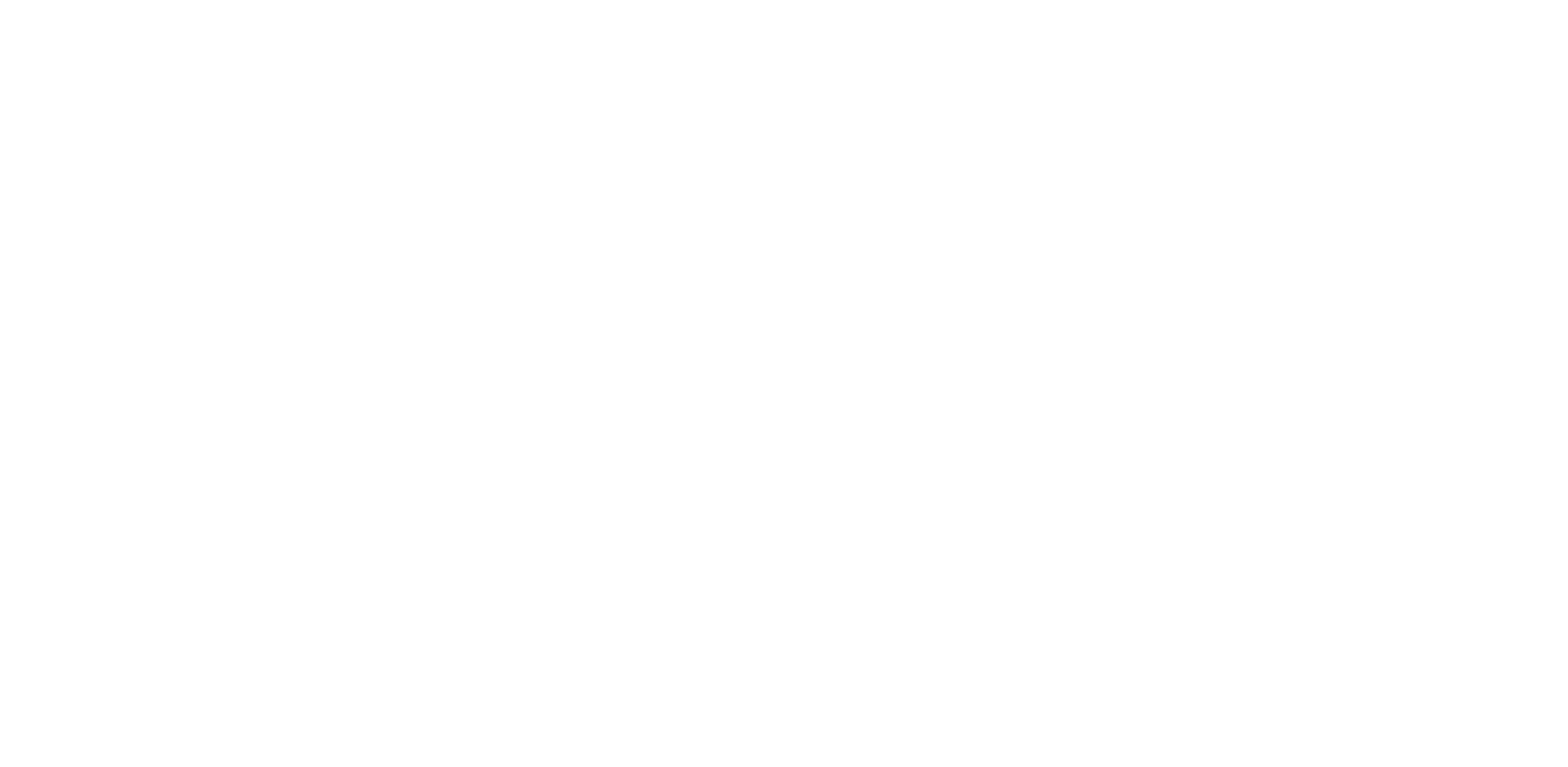
Gain Insights and Analytics
Google gives you helpful insights into how customers interact with your profile. You can see:
- How many people view your profile.
- How many clicks your profile gets.
- How many calls your business receives from the profile.
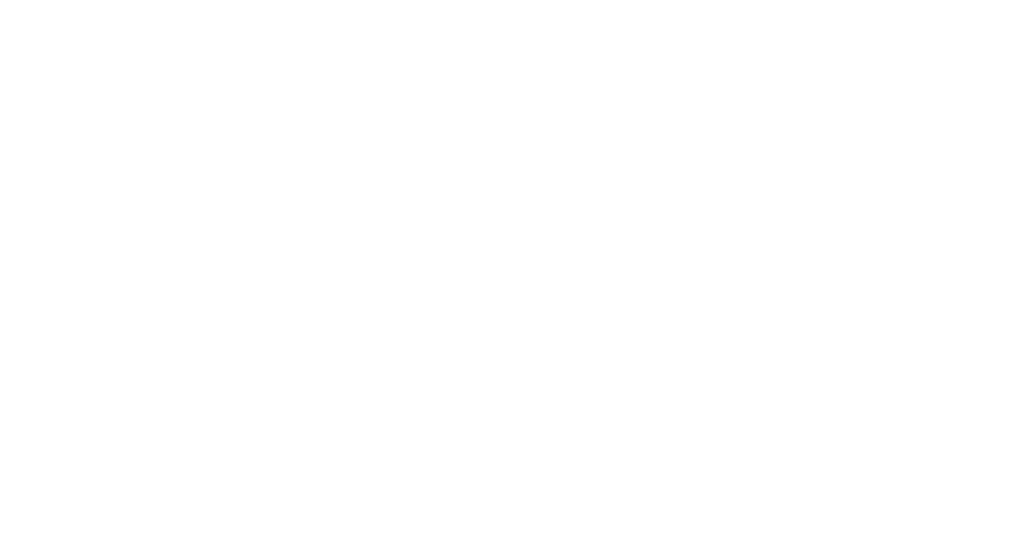
Manage Local SEO
A well-maintained Google Business Profile helps your business rank higher in local search results. By keeping your profile updated with accurate information, like your address, business hours, and services, you make it easier for nearby customers to find you. This boosts your chances of attracting local customers.
Enjoy Free Marketing
One of the best things about a Google Business Profile is that it’s free! You can post updates, share promotions, and highlight special offers directly on your profile. You may also like to sync your marketing-related posts on your social media to your business profile. Holiday discounts, mega sale promotions, warehouse sale–post them all for free marketing.
Enhance Credibility
A complete and updated Google Business Profile makes your business look more credible. Customers are more likely to trust businesses that provide clear, accurate information. Regularly updating your profile with good photos, detailed descriptions, and the latest info shows that you’re professional and reliable.
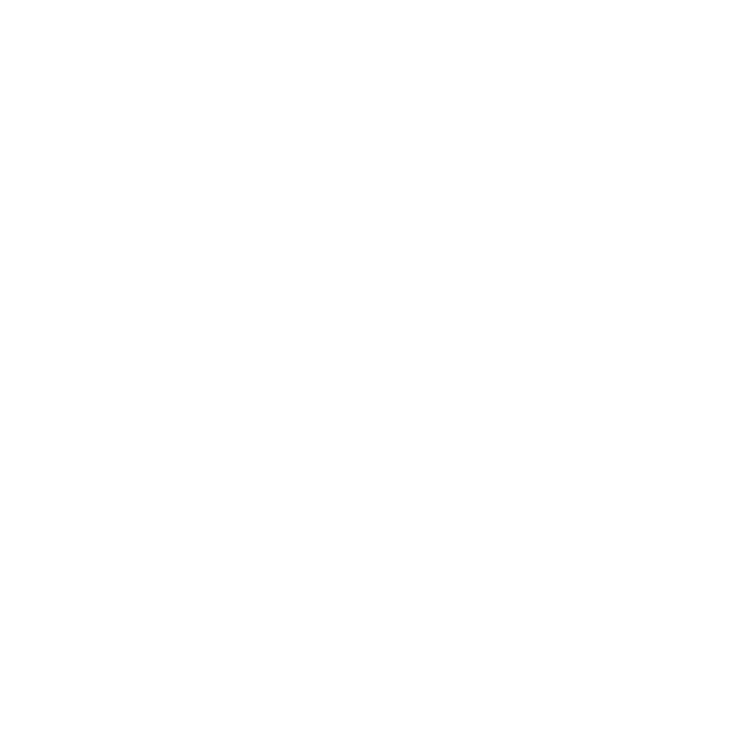
With Google Business Profile, you can boost your visibility, engage with customers, and grow your business—all for free! Now, how to create business profile on Google?
How to Set Up Your Google Business Profile
Step-by-Step Setup Guide on How to Create Business Profile on Google
Setting up your Google Business Profile is very plain and straightforward. Just follow these 8 easy steps:
Step 1: Sign in to Google
Use your Google account to sign in. Either log in to your existing Google account or create one if you don’t have it.
Step 2: Enter Your Business Name
Once signed in, enter your business name. Make sure it’s accurate and reflects your brand.
Step 3: Select Your Business Type
Choose the type that best describes your business (e.g., online retail, local store, service business). No worries, you can select more than one that applies to your business.
Step 4: Add Your Location
If you have a physical storefront, enter your business address. This helps customers find you on Google Maps and inform them where they can purchase your products.
What if I don’t have a storefront? You can have a profile even if your business doesn’t have a physical address, as long as you make in-person contact with customers. This includes hybrid businesses that serve customers at their business address and also visit or deliver directly to customers. Additionally, service-area businesses, like plumbers or cleaning services, that visit or deliver to customers without serving them at a business address can also have a profile.
To ensure your online store meets customer needs effectively, follow these essential guidelines:
To ensure your online store meets customer needs effectively, follow these essential guidelines:
- Ensure your website functions solely as a dedicated online store, avoiding the inclusion of third-party sellers like eBay or Amazon.
- Offer a selection of eligible products that can be either shipped or downloaded.
- Display fixed prices for all products prominently.
- Provide at least one conventional payment method—such as credit card, debit card, invoicing, or payment on delivery—ensuring a secure checkout process.
- Enable customers to complete purchases directly on your website without redirection to external sites.
- Clearly communicate your business's purchase conditions, including return and refund policies, to customers.
Step 5: Specify Your Business Category
Unlike Business Type, here, you need to be more specific to help customers discover your business by industry by adding a business category. For example: coffee shop, restaurant, souvenir store.
Step 6: Define Your Service Area
If you don’t have a physical location, enter your service areas (e.g., specific cities or regions). Add a location where customers can visit your business in person.
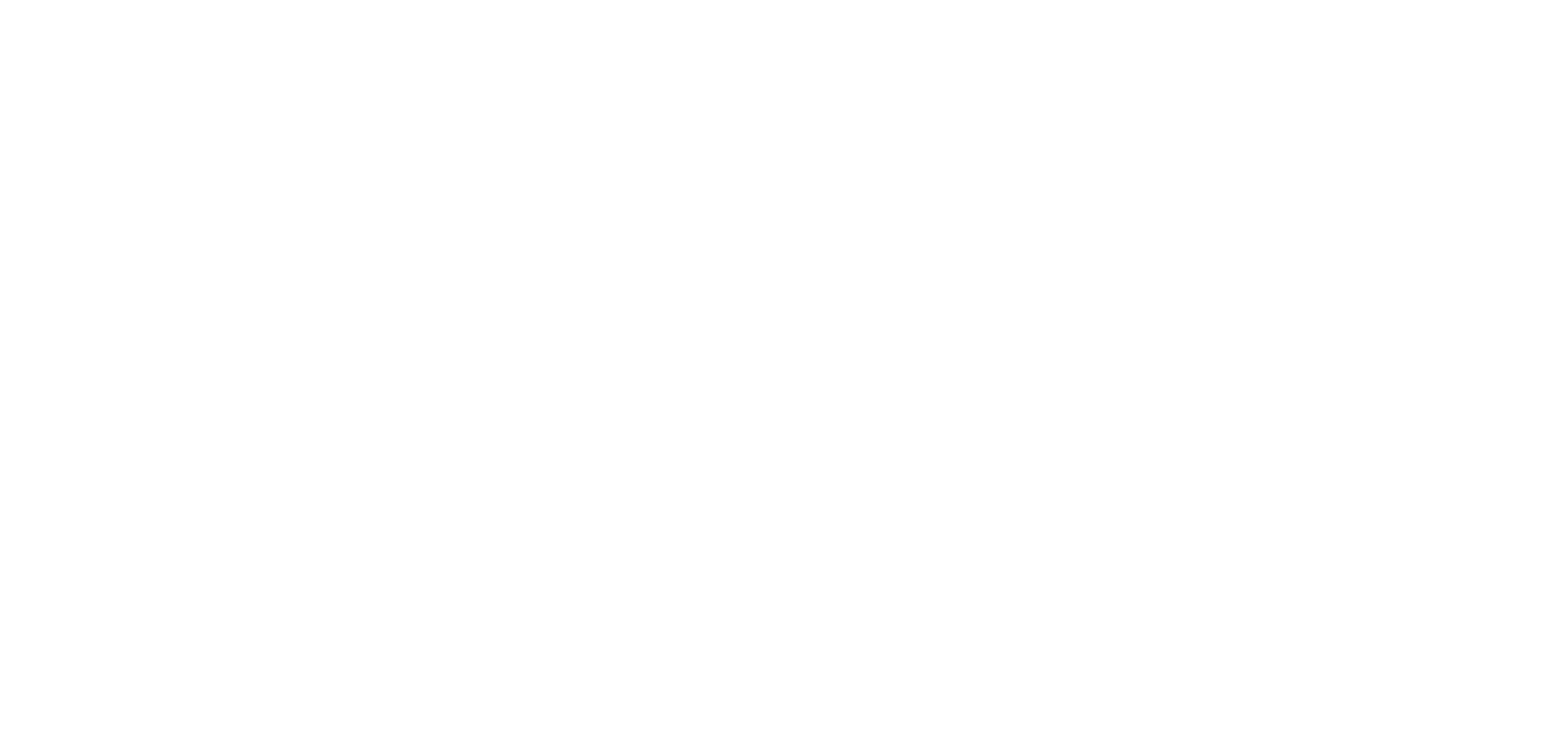
After providing your physical location details, you might receive a notification asking if this business belongs to you. The message may read: "It appears that your business already has a Business Profile on Google Search or Maps. If you find your business listed below, choose it, and we'll assist in enhancing your Business Profile." If none of the options correspond to your business, you can select none of these.
Afterward, you should pinpoint the location on the map to ensure customers have precise information about where your business is situated.
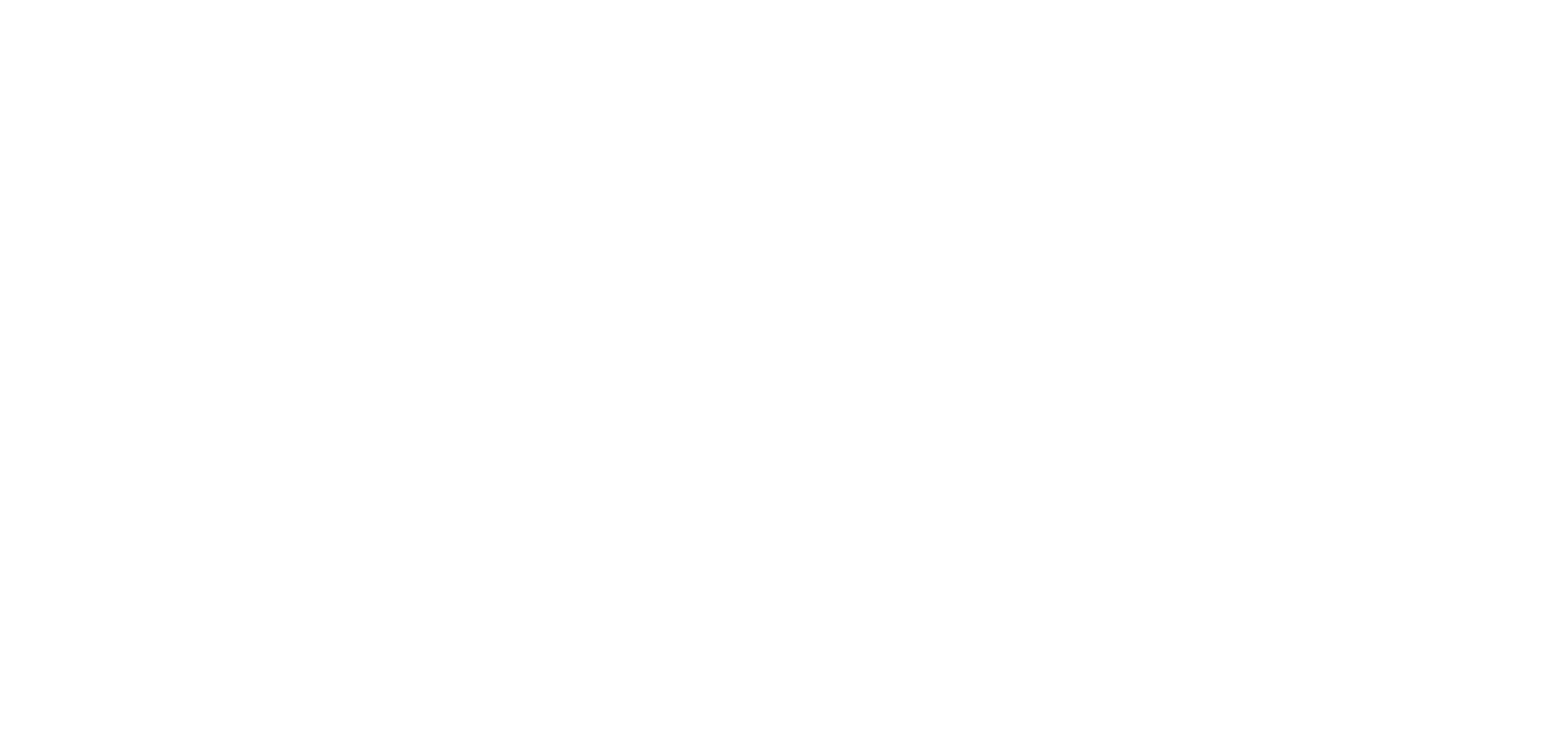
Step 7: Add Contact Details
Provide your phone number and website URL. This information allows customers to reach out to you.
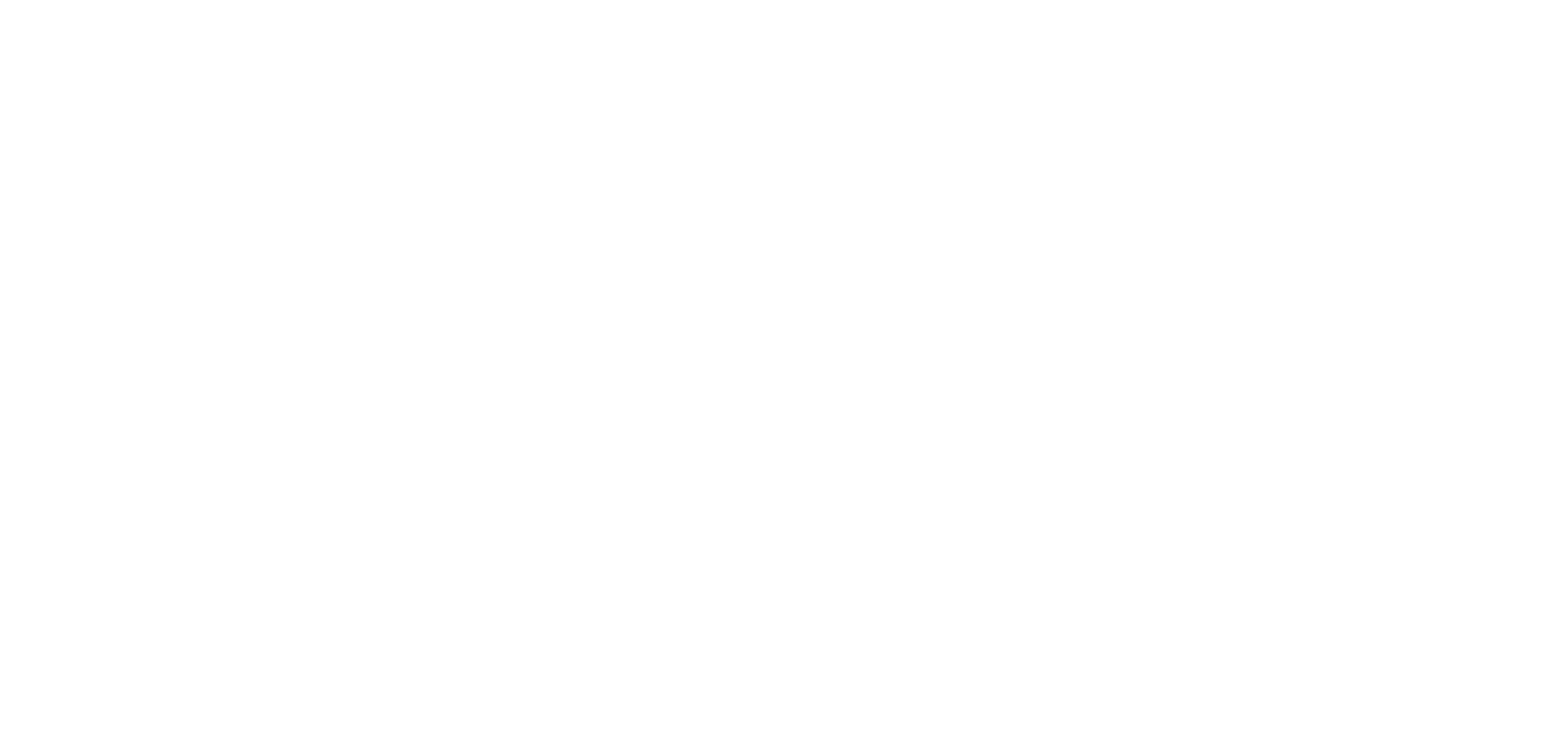
Step 8: Finish and Verify Your Business Profile
Complete the setup process and proceed to verify your business by agreeing to the terms and conditions of Google. Google may ask you to verify your business. Verification methods include phone, postcard, or video call.
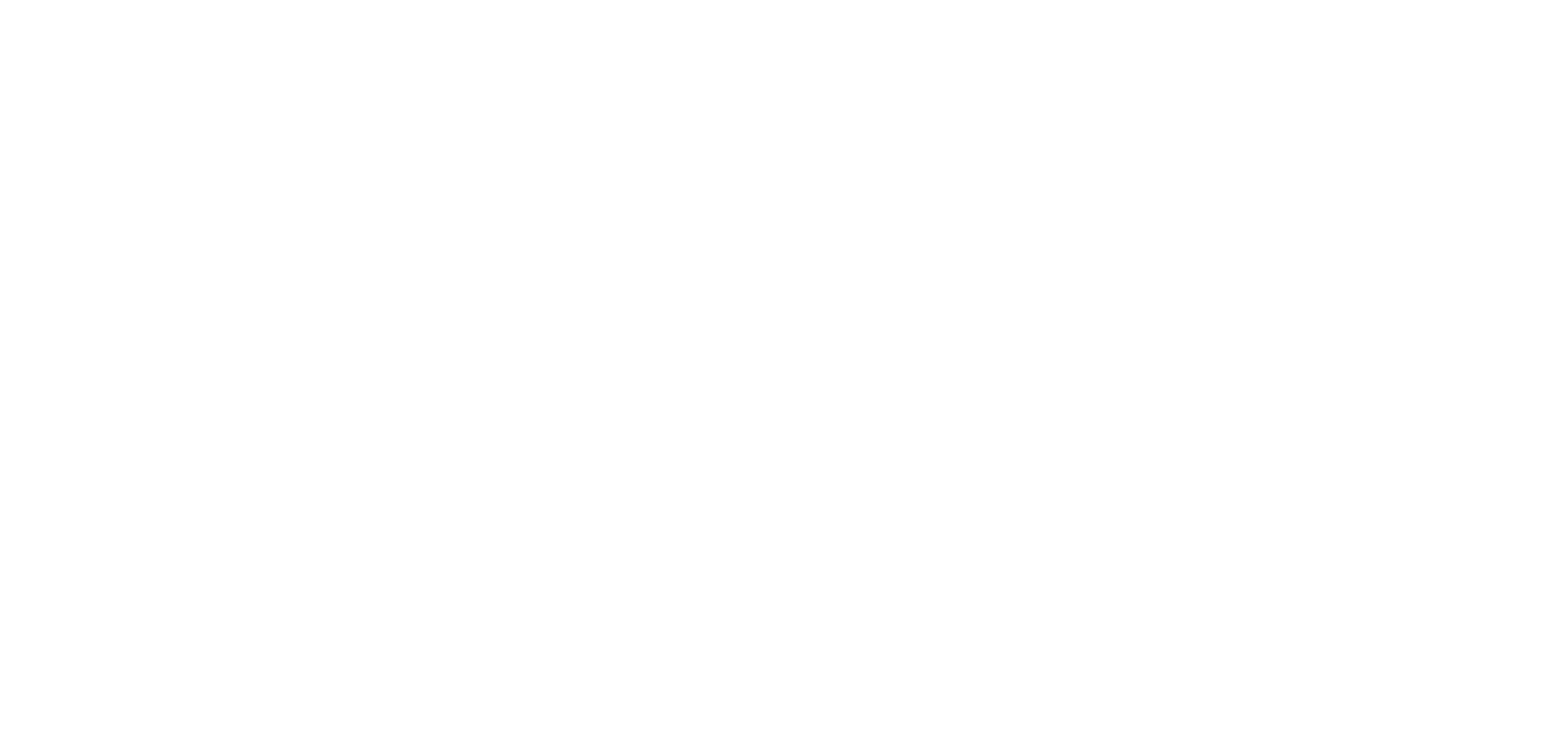
Verifying Your Business
To ensure the authenticity of your business, Google requires verification through the following steps:
1.Add or claim your Business Profile on Google.
2.When adding or claiming your profile, you can verify it via phone, text, email, or video.
2.When adding or claiming your profile, you can verify it via phone, text, email, or video.
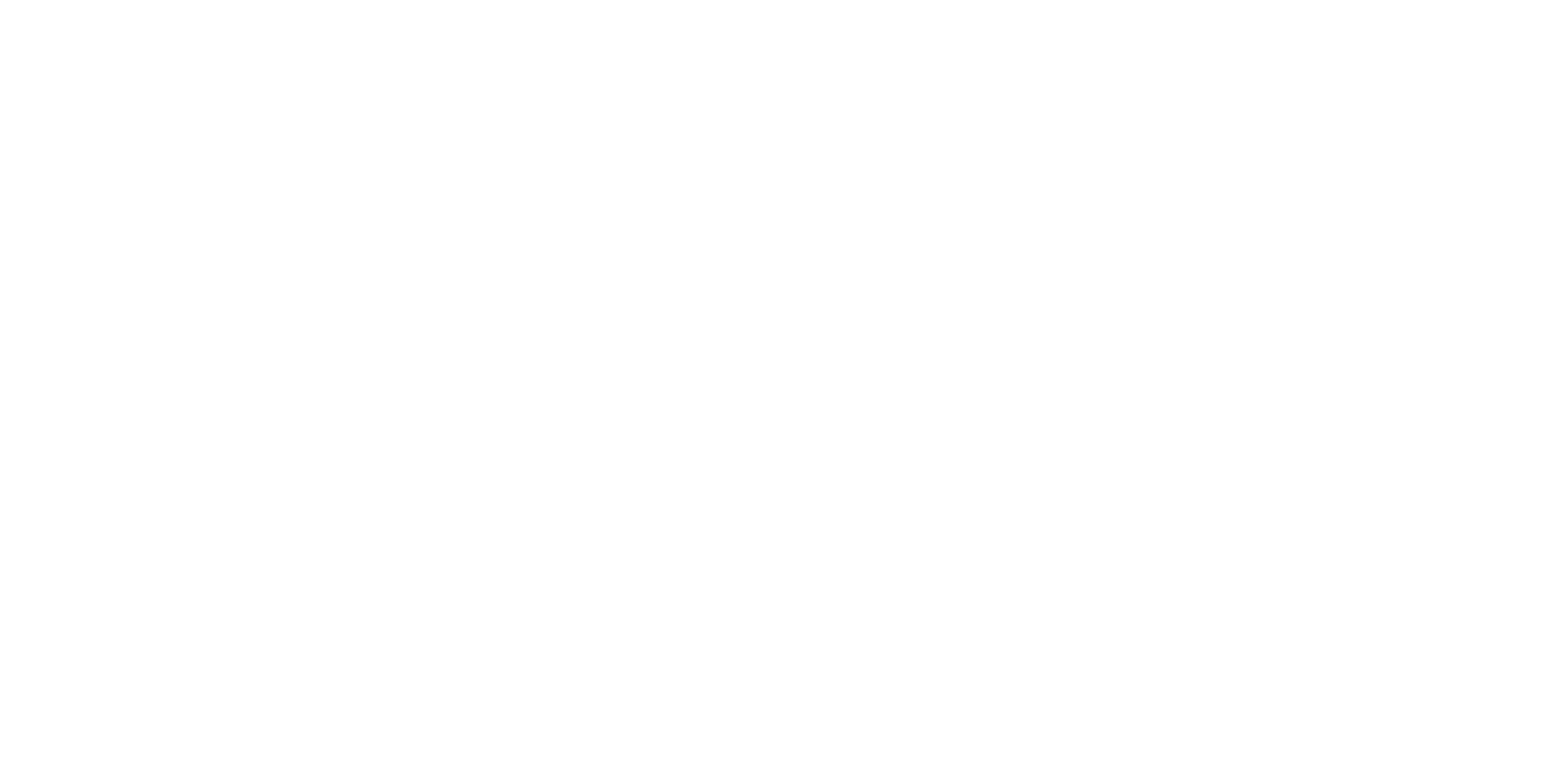
3. Depending on your business category, public information availability, region, support hours, and sales volumes, you may need to verify using more than one method.
4. Choose a verification type; methods are automatically determined and cannot be changed after selection. Learn how to verify using your chosen method.
5. Google may need to review verifications, which helps maintain profile integrity. Reviews typically take up to 5 business days.
6. Once verified, you will receive a notification.
7. If initial verification fails, the "Get verified" button will reappear. Try a different verification method if this occurs.
4. Choose a verification type; methods are automatically determined and cannot be changed after selection. Learn how to verify using your chosen method.
5. Google may need to review verifications, which helps maintain profile integrity. Reviews typically take up to 5 business days.
6. Once verified, you will receive a notification.
7. If initial verification fails, the "Get verified" button will reappear. Try a different verification method if this occurs.
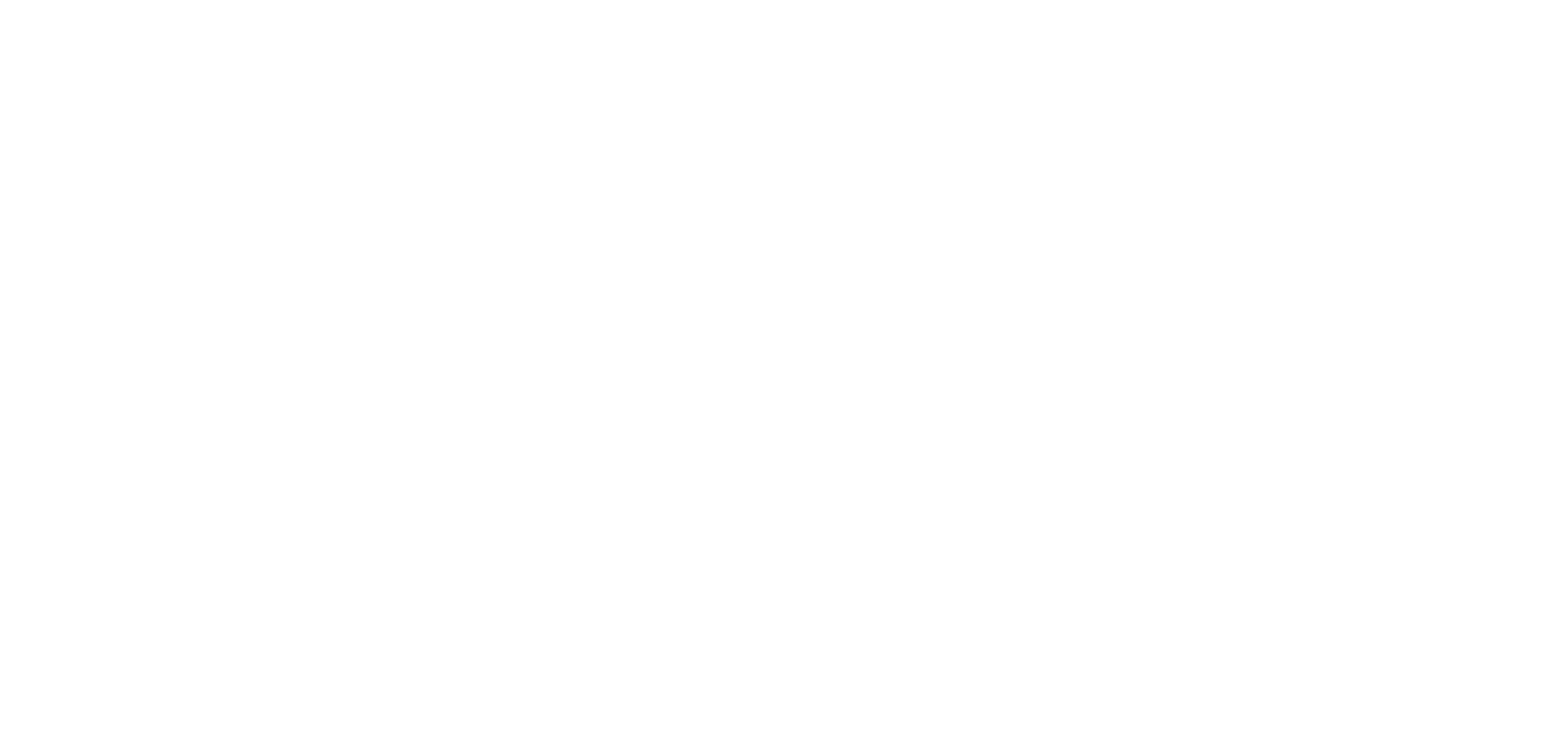
8.After verification:
- It may take a few weeks for your updated business information to appear across Google.
- You can edit your profile anytime.
- Engage with customers through your profile; learn more about posts, reviews, and messaging capabilities.
Adding Essential Business Information
Once verified, complete your profile by adding crucial information such as:
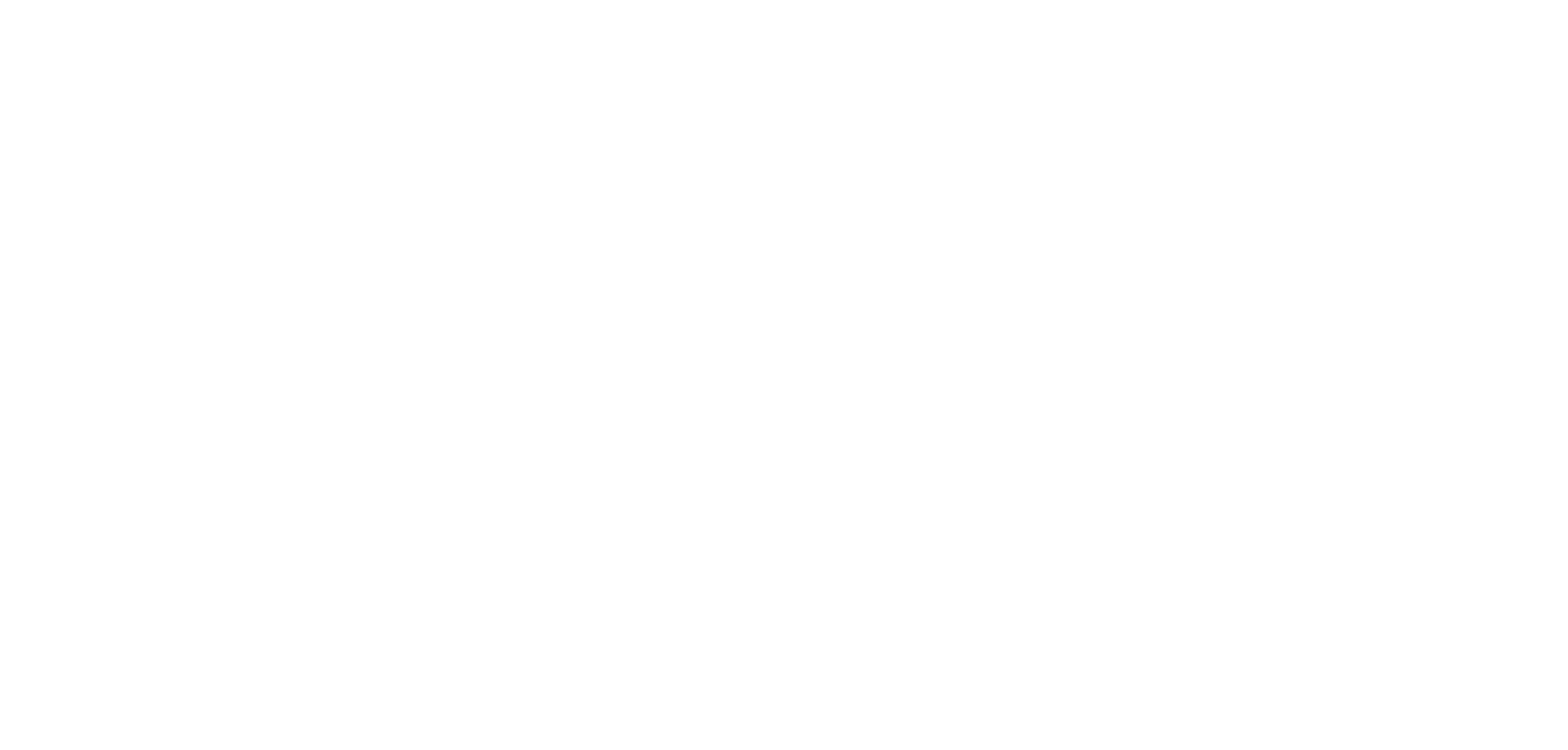
- Business Hours: Make sure to include regular hours and special hours for holidays.
- Description: Write a compelling description of your business.
- Services and Products: List the services and products you offer.
- Attributes: Add relevant attributes such as “Wheelchair Accessible” or “Wi-Fi Available.”
- Photos: Upload high-quality images that represent your business.
How to Optimize Your Google My Business Profile
Completing Your Profile
Make sure to fill out every section of your profile with detailed and accurate information about your business, like your location, contact details, services, and products. Write a compelling "from the business" description to highlight what makes your business special. You may want to be as specific as possible about your business to avoid confusion.
Managing Customer Reviews
Encourage happy customers to leave positive reviews and respond quickly to reviews to show that you value all feedback whether positive and negative. Studies have shown that businesses with positive reviews are more likely to attract new customers. BrightLocal’s Local Consumer Review Survey found that 87% of consumers read online reviews for local businesses, and 40% form an opinion after reading just 1-3 reviews.
Leveraging Google Posts
Responding to reviews is just one way to connect with your customers. Another effective method is using Google Posts to share updates, offers, and events directly on your profile. This keeps your audience informed and engaged not only with your latest news and promotions.
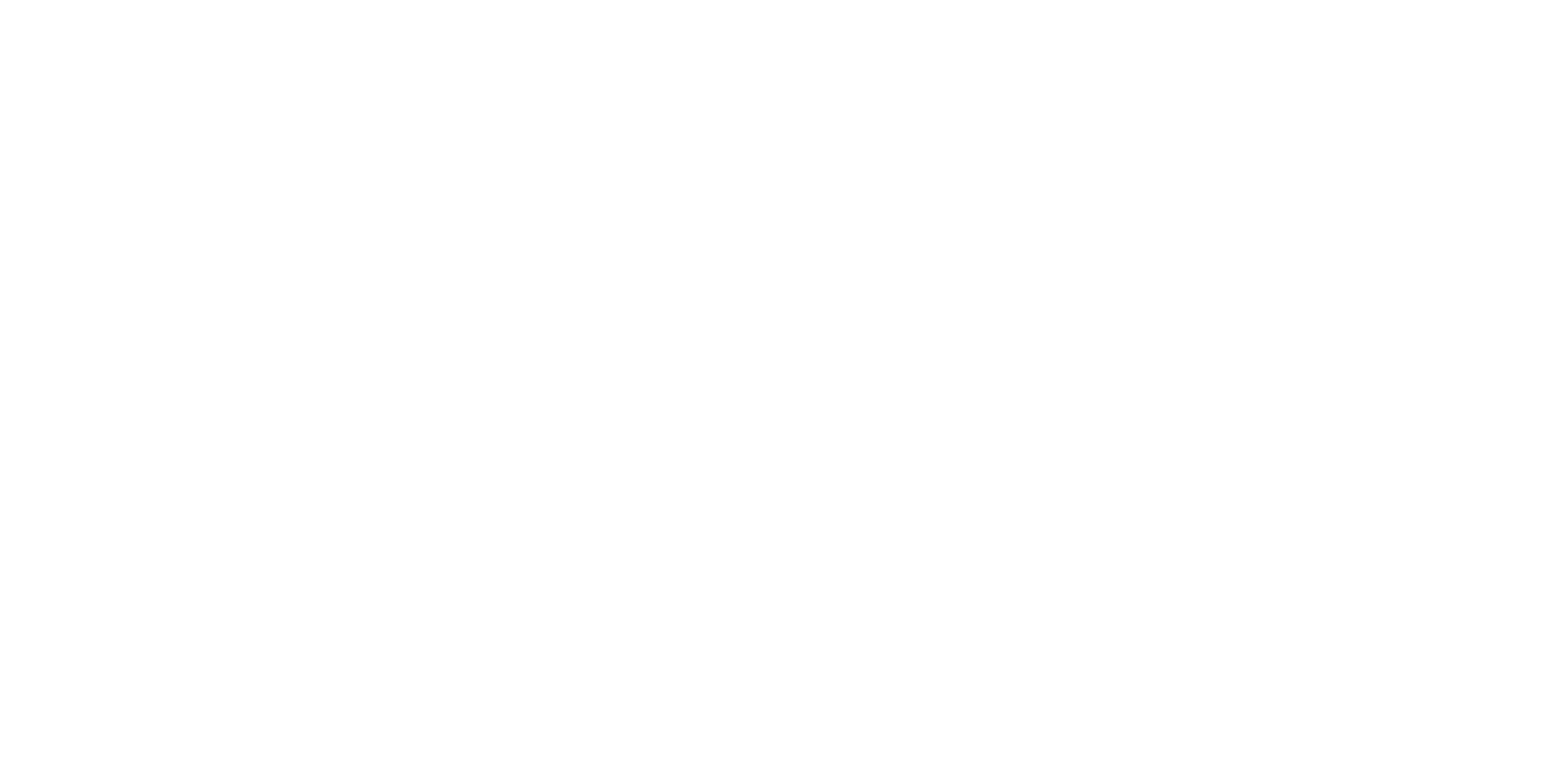
Using Photos and Videos
Upload high-quality photos and videos that showcase your products and premises. Regularly update your gallery to keep it fresh and appealing to potential customers.
Utilizing Insights and Analytics
Google Business Profile provides valuable insights into customer behavior. Understand how customers find and interact with your profile, and adjust your strategies accordingly. You may want to sign up to Google Ads for further boosting your business visibility.
Advanced Optimization Strategies
Local SEO best practices
Optimizing your Google Business Profile is a key component of local SEO. Here are some best practices to follow:
- Consistent NAP: Ensure your business name, address, and phone number are consistent across all online platforms.
- Keywords: Use relevant keywords in your business description and posts.
- Local Links: Build backlinks from local websites and directories.
- Citations: Ensure your business is listed accurately in local directories.
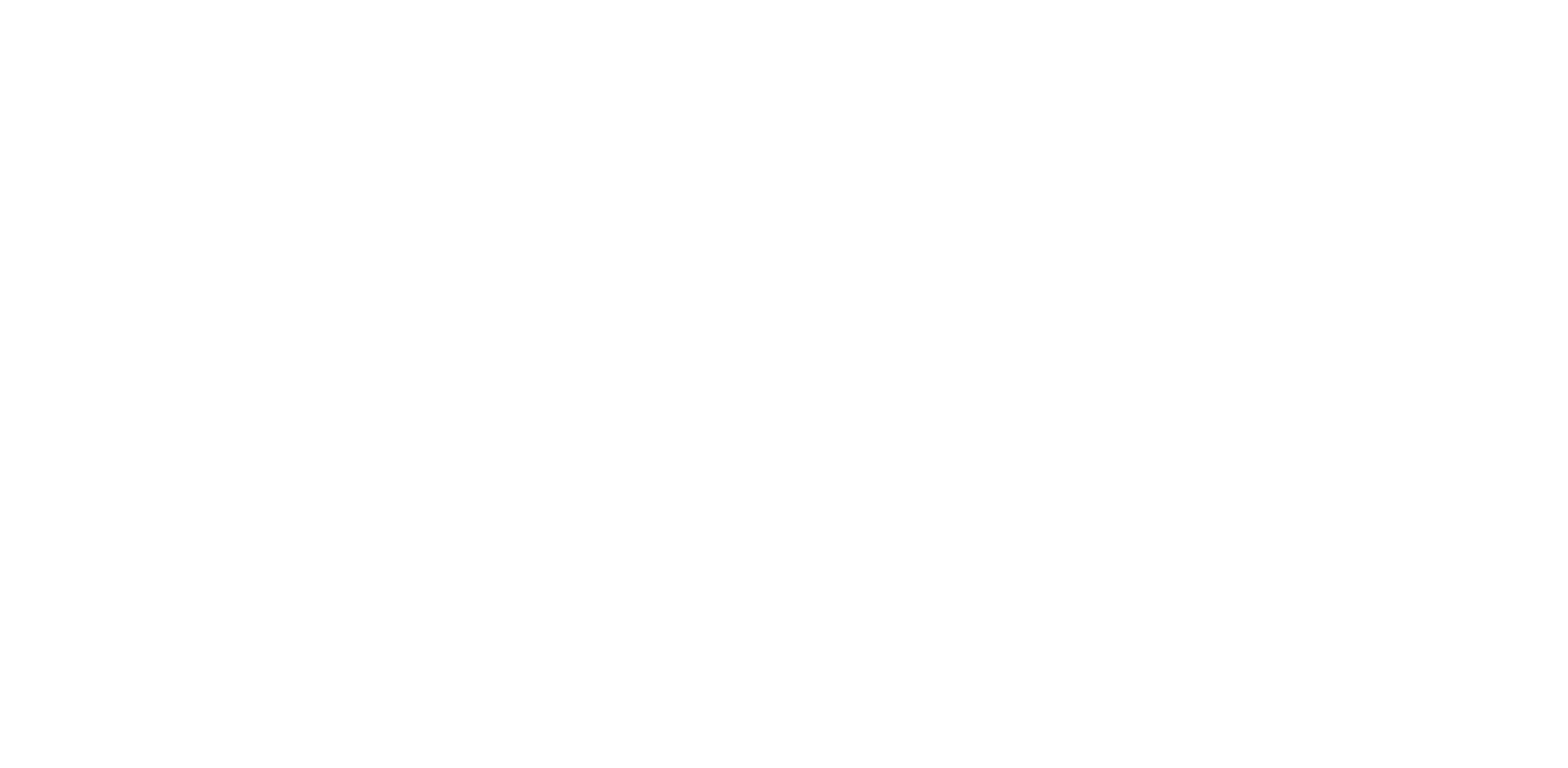
Using Q&A effectively
The Q&A section of your profile allows customers to ask questions about your business. Monitor this section regularly and provide clear, informative answers. You can also preemptively add common questions and answers to guide potential customers.
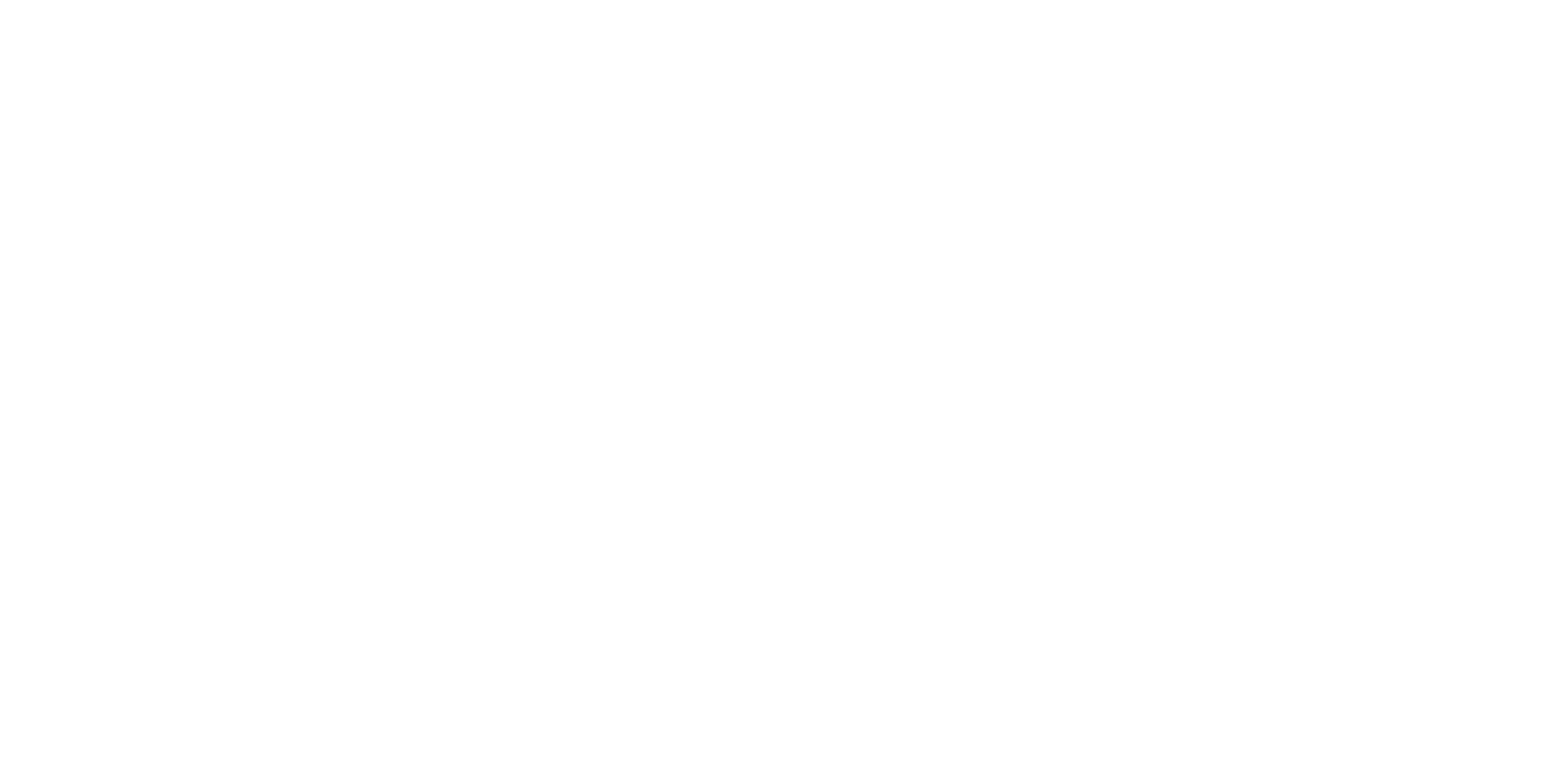
Engaging with user-generated content
Encourage customers to upload photos and tag your business. User-generated content can enhance your profile’s authenticity and attract more customers. Always acknowledge and thank customers who contribute content.
Start your Google Business Profile with Borzo
With Google Business Profile, your business becomes more visible and convenient for customers to discover, free of charge! However, visibility alone isn't enough. To truly enhance customer convenience, consider leveraging Borzo's logistics solutions. As a reliable courier service company, Borzo can help streamline your delivery processes, ensuring that your products reach your customers swiftly and efficiently. By combining the online visibility provided by Google Business Profile with Borzo's fast and reliable logistics services, you can create a seamless and satisfying experience for your customers.
FAQs
1. How to find business profile ID Google?
To find your Google Business Profile ID, follow these steps:
1.Log in to your Google Account associated with your business profile.
2.Search for your exact business name or use the term “My Business” on Google.
3.If there are multiple profiles, select the one you want to find the ID for.
4.On the dashboard, click on the three vertical dots on the right to open the settings menu.
1.Log in to your Google Account associated with your business profile.
2.Search for your exact business name or use the term “My Business” on Google.
3.If there are multiple profiles, select the one you want to find the ID for.
4.On the dashboard, click on the three vertical dots on the right to open the settings menu.
5.Next, click on “Business Profile Settings”.
6.Then, click on “Advanced settings”.
7.You’ll see your Google Business Profile ID displayed at the top.
The Google My Business ID is a distinct identifier given to each business with a listing on the Google My Business platform. This ID helps identify businesses in search results, making it easier for users to locate specific businesses when searching online.
6.Then, click on “Advanced settings”.
7.You’ll see your Google Business Profile ID displayed at the top.
The Google My Business ID is a distinct identifier given to each business with a listing on the Google My Business platform. This ID helps identify businesses in search results, making it easier for users to locate specific businesses when searching online.
2. Can I manage multiple locations with one Google Business Profile account?
Yes, you can manage multiple locations using a single Google Business Profile account. Here’s how:
1.Log in to your Google My Business account.
2.Click on the three dots at the upper right corner.
3.From the dropdown, select “Add a new business profile.”
4.Now, you can search for the location you’d like to add, following the same procedure when you claimed your first location.
2.Click on the three dots at the upper right corner.
3.From the dropdown, select “Add a new business profile.”
4.Now, you can search for the location you’d like to add, following the same procedure when you claimed your first location.
3. How to delete business profile on Google?
To delete a Google Business Profile, follow these steps:
1.Sign in to your Google My Business account associated with the profile you wish to delete.
2.Click on the three vertical dots and select “Business Profile settings”.
3.Click “Remove Business Profile” and choose “Remove profile content and managers”.
4.If you want to indicate that your business no longer exists, enable the option to “Mark your business as permanently closed”.
5.Click “Continue”, then “Remove”, and finally “Done”.
2.Click on the three vertical dots and select “Business Profile settings”.
3.Click “Remove Business Profile” and choose “Remove profile content and managers”.
4.If you want to indicate that your business no longer exists, enable the option to “Mark your business as permanently closed”.
5.Click “Continue”, then “Remove”, and finally “Done”.
Keep in mind that removing content and managers from a Business Profile is permanent, affecting all owners and managers. To manage the profile again, it must be re-verified. Any posts, photos, and videos added by owners or managers will be permanently removed. If you need to remove multiple profiles, you can do so through the Business Profile Manager. Additionally, if you want to request the removal of a business from Google Maps, follow these steps:
1.Sign in to Google Maps with the same account used for your Business Profile.
2.Click on the business you want to remove.
3.Select “Suggest an edit” and then choose “Close or remove”.
4.Follow the onscreen instructions, and the request will go through a review process.
2.Click on the business you want to remove.
3.Select “Suggest an edit” and then choose “Close or remove”.
4.Follow the onscreen instructions, and the request will go through a review process.
Efficiency and reliability
Our values are your success. Find out how Borzo provides quality delivery services and place your order now.
About us
Stay in touch with Borzo on social media
Social links


Become a business client
Fill out the form to set up your business account and your personal manager will get in touch shortly